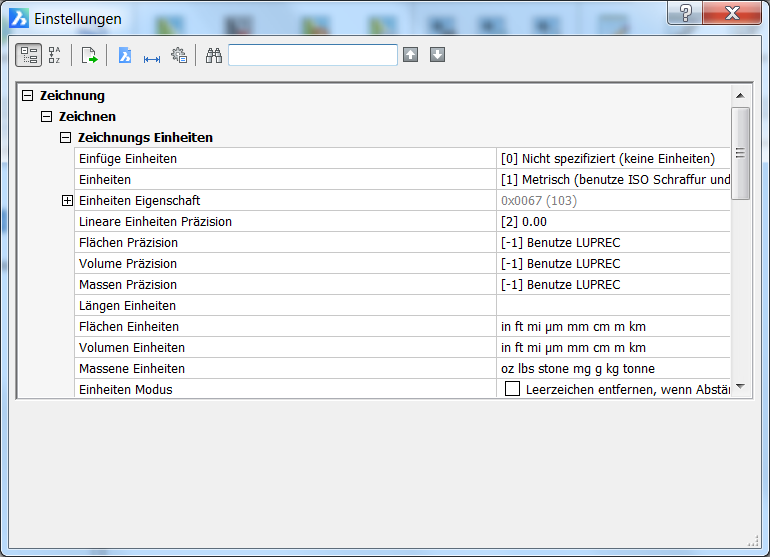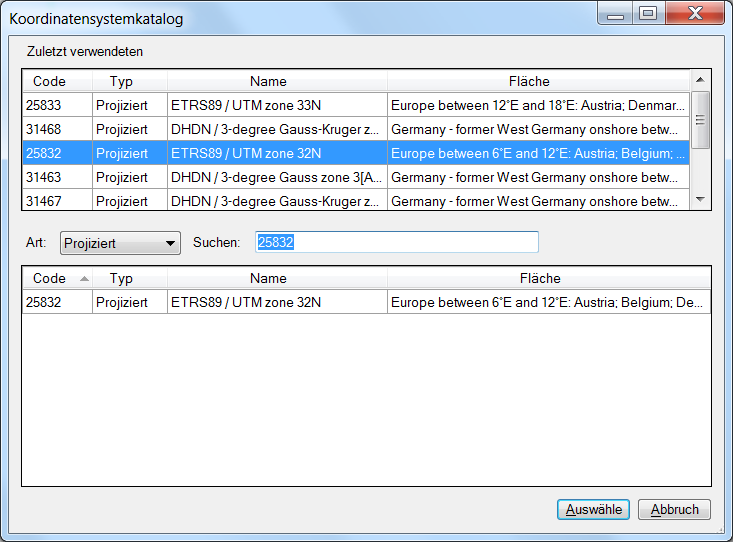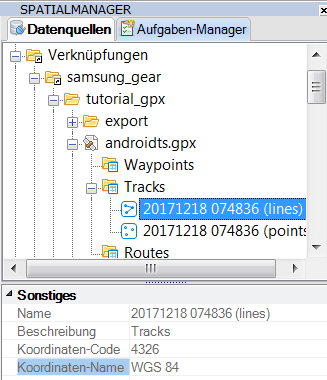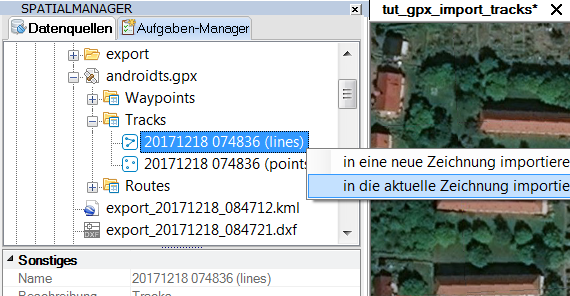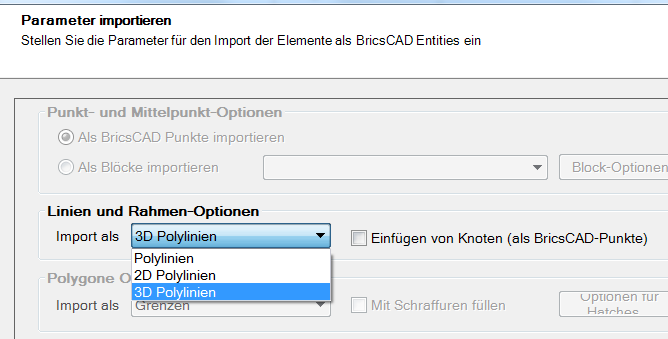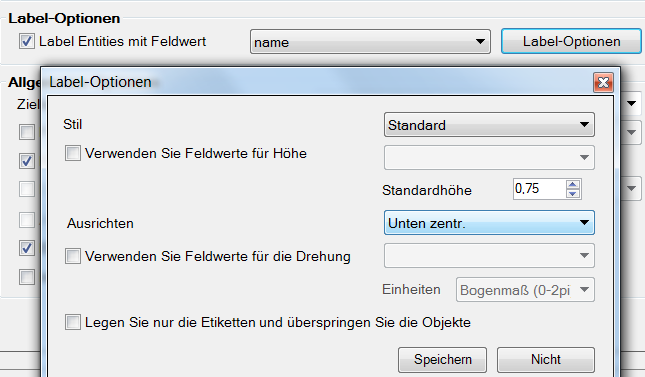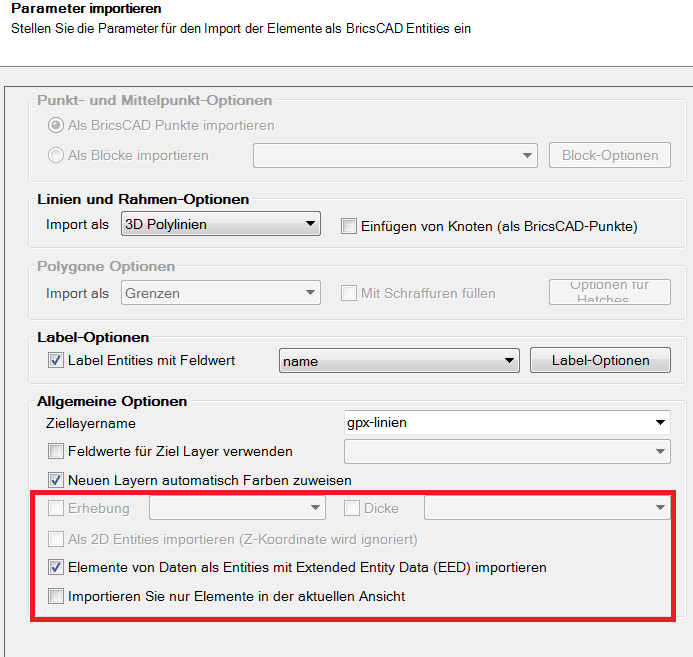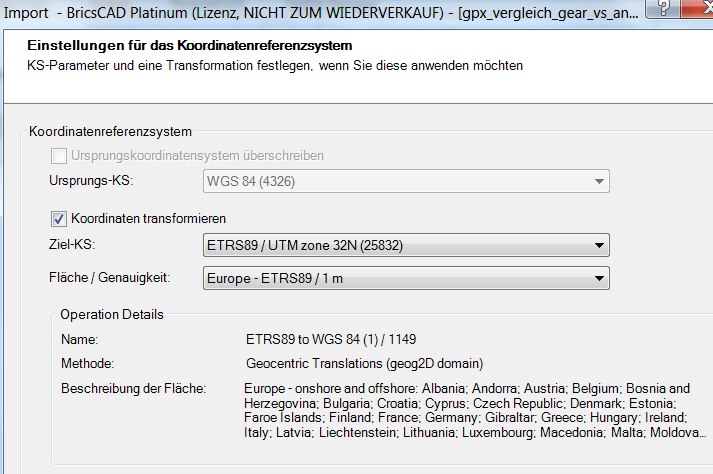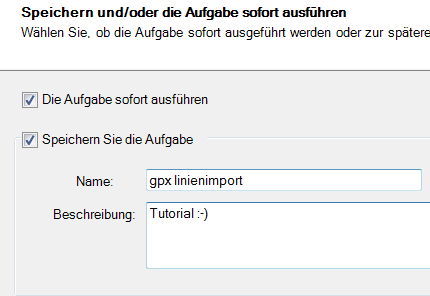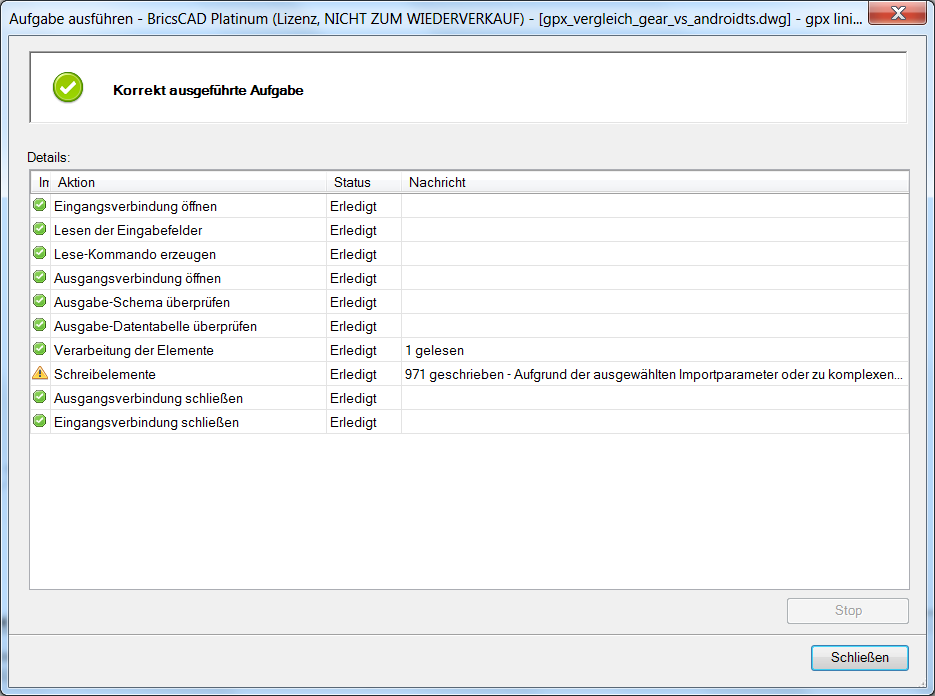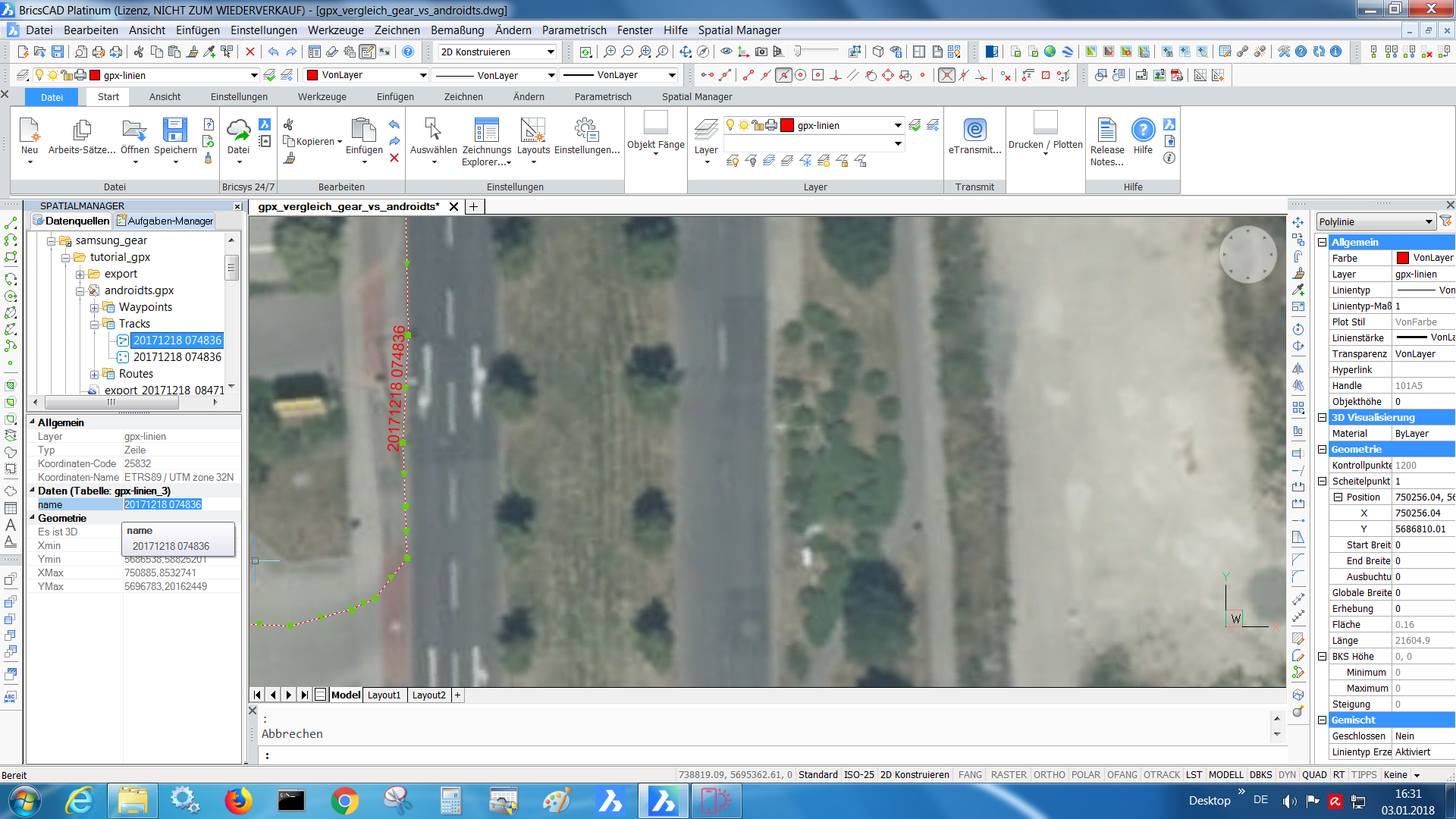Tutorial Import Linien aus GPX Datei in DWG
Das Tutorial GPX2DWG-Linienimport beschreibt Schritt für Schritt, wie Sie Tracks (Linien) aus GPX Files in eine BricsCAD DWG importieren. Diese Schritte gelten analog auch für Geodaten Formate wie ESRI Shape (*.SHP) und Google Earth (*.KML / *.KMZ). Auf die Besonderheiten von ASCII- bzw. Vermessungs-Dateien (z.B. Koordinatenlisten aus der Vermessung) werden wir zu einem späteren Zeitpunkt eingehen. Bis dahin verweisen wir auf das Tutorial in unserem Blog.
Ergänzend möchten wir Sie auf die Anleitung zum Import von Punkten aus GPX Dateien aufmerksam machen.
Als Beispiel dient ein mit dem Smartphone aufgenommenes GPX-File (in der Gegend von Leipzig). Dazu wurde die Android APP „AnroiTS GPS“ verwendet. Damit Sie das Tutorial nachvollziehen können, haben wir ein Zip File mit den Dateien
-
androidts.gpx
-
tut_gpx_import_tracks.dwg
zum Download bereitgestellt. In der DWG finden Sie das Ergebnis des Imports.
Vorbereitende Arbeiten
DWG einrichten
Eigenschaften der Zeichnung
Beginnen Sie mit einer neuen DWG. Dann öffnen Sie den Eigenschaften-Dialog z.B. aus dem BricsCAD Menü (BricsCAD-Menü --> Einstellungen --> Einstellungen...). Nehmen Sie folgende Einstellungen vor:
-
Zeichnungseinheiten - Nicht spezifiziert (keine Einheiten)
-
Einheiten- Metrisch
-
Lineare Einheiten- Dezimal
-
Linienlayer- Legen Sie den Layer "gpx-linien" für die zu importierenden Tracks anlegen.
Damit haben Sie die grundlegenden Zeichnungseigenschaften eingestellt.
Koordinatensystem zuweisen
Es ist empfehlenswert, jetzt auch noch das Koordinatensystem zuzuordnen. GPX-Files kommen üblicherweise in WGS 84 aus dem Smartphone.
Im Tutorial wollen wir Ihnen aber auch die Koordinatentransformation zeigen. Rufen Sie den Befehl <SPMSETCRS> auf oder wählen Sie "Menü --> Spatial Manager --> Koordinatensystem".
Der sich öffnende Dialog kann in 3 Abschnitte unterteilt werden:
-
Oben befinden sich die zuletzt verwendeten Systeme.
-
In der Mitte ist ein Textfeld. Darin können Sie einen Suchbegriff eintragen.
-
Unten ist die vollständige Liste aller verfügbaren Systeme.
Um das für Sie passende System auszuwählen, gibt es verschiedene Möglichkeiten. Natürlich können Sie durch die ganze Liste scrollen. Alternativ lässt sich das System auch filtern. Geben Sie z.B. den EPSG-Code in das Suchfeld ein. Im Beispiel haben wir 25832 für UTM 32N verwendet. Den können Sie nun auswählen. Wenn Sie den Befehl das nächste mal aufrufen wird das Koordinatensystem oben bereits angezeigt.
Verknüpfung mit der GPX Datei aufbauen
Sofern noch nicht erfolgt, öffnen Sie bitte mit dem Befehl <SPM> die Palette des Spatial Managers. Um auf die Dateien zugreifen zu können empfiehlt es sich, dafür eine Verknüpfung anzulegen. Alternativ ginge es auch über je eine Benutzerdatenquelle für jede Datei. An anderer Stelle werden Sie aber merken, dass Verknüpfungen besser für die gleichzeitige Verarbeitung mehrerer Geodaten Files geeignet sind.
In der Palette sollte jetzt die GPX Datei angezeigt werden. Erweitern Sie nun die Datei "androidts.gpx". Von den drei Unterordnern interessiert uns "Tracks". Auch den können Sie noch aufklappen. Hier erscheinen zwei Elemente. Eines davon enthält die Linien (lines) und das andere die Punkte (points). Bitte beachten Sie auch die Piktogramme vor den Bezeichnungen.
Markiert man so ein Element, können im unteren Teil der Palette dessen Eigenschaften abgelesen werden. Im Falle von GPX Dateien ist das der CRS Code (4326 für WGS 84). Bei anderen Dateitypen können hier auch weitere bzw. andere Angaben aufgeführt sein.
Alle Import-Aufgaben, egal ob Geodaten Files oder Spatial Datenbanken, können auf vier Wegen aufgerufen werden:
1. Aus dem Menü, Werkzeugkasten oder Ribbon Menü bzw. über den Befehl <SPMIMPORT> oder
2. aus der Palette.
Wenn Sie den ersten Weg wählen, wird ein separates Fenster mit den Datenquellen aufgerufen. Darin kann man die zu ladende Datei wählen. Da wir aber schon eine Verknüpfung angelegt haben, bietet sich Variante zwei an.
Nur zur Vollständigkeit seien auch die beiden anderen Möglichkeiten aufgezählt:
3. Import über die Aufgaben-Palette oder
4. aus der Befehlszeile mit <-SPMIMPORT [Task name]>.
Auf die Arbeit mit Tasks gehen wir am Ende des Tutorials ein.
Markieren Sie mit einem Rechtsklick die Linien (lines). Im Kontextmenü können Sie nun zwischen “Import in die aktuelle Zeichnung” oder “Import in eine neue Zeichnung” wählen. Da wir uns zu Beginn schon die Mühen mit der Zeichnungseinrichtung gemacht haben, werden wir die aktuelle Zeichnung wählen.
Linien- und Rahmen-Optionen
Nachdem die Datei gewählt wurde, öffnet sich das Fenster zur Festlegung der Import Optionen. Da es sich um den Teil des GPX-Files handelt, der nur Linien enthält, können keine Punkt- und Mittelpunkt-Optionen gewählt werden.
Bei den Linien- und Rahmen-Optionen kann man entscheiden, aus welchen, der drei Linienarten
- (LW-)Polylinien,
- 2D Polylinien oder
- 3D Polylinien
die importierten Objekte in BricsCAD dargestellt werden sollen. Gemäß Ihrer Auswahl ändern sich auch die Optionsangebote im unteren Teil des Fensters. Im Beispiel wählen wir "3D Polylinien".
Optional können die Stützpunkte der Polylinien noch als BricsCAD-Punkte in die DWG übernommen werden ("Einfügen von Knoten").
Beschriftung mit Label-Optionen
"Label Entities mit Feldwert" bedeutet, dass die importierten Linien auch beschriftet werden können. Wenn Sie ein Häkchen in die Checkbox setzen, können Sie mit der nebenstehenden Liste ein Feld aus der GPX-Datei wählen. Die Beispieldatei bietet uns dafür nur das Feld "name" an. Werte, die in der Quelldatei dafür drin stehen, werden als Text in die DWG eingefügt.
Wichtig ist hier auch der Button "Label-Optionen". Damit können (von oben nach unten) folgende Eigenschaften für die Beschriftung festgelegt werden:
-
Der BricsCAD-Textstil.
-
Ein Feldwert (aus der Quelldatei) für die Texthöhe, aber den haben wir hier nicht.
-
Alternativ legen Sie eine "Standardhöhe" für die Textelemente fest. Hier 0,75.
-
Die Text-Ausrichtung können Sie aus der nebenstehenden Liste wählen.
-
Würde die Datei ein Feld für den Drehwinkel enthalten könnte man es auswählen.
-
Sofern ein Drehwinkel verfügbar ist, kann die Einheit dafür gewählt werden.
-
Wenn man die letzte Checkbox aktiviert, erfolgt nur eine Beschriftung, aber die Linie selbst wird nicht in die DWG importiert.
Bitte beachten Sie folgende Hinweise zu den Texthöhen. Spatial Manager ist bemüht, die Texte "intelligent" zu platzieren. Damit sich einzelne Texte nicht überschreiben, werden unter Umständen Beschriftungen ausgelassen. Um das zu vermeiden kann die Texthöhe also kleiner gewählt werden. Als Dezimaltrenner wird in der Version 4.1 ein Komma für die Standardhöhe verwendet!
Mit dem Button "Speichern" übernehmen Sie die Einstellungen.
Allgemeine Optionen - Layer
In den Layer-Optionen legen Sie fest, auf welcher Ebene die importierten Elemente in die DWG eingefügt werden.
-
Ziellayername - Spatial Manager schlägt hier einen Namen vor. Den können Sie entweder überschreiben und damit neu anlegen. Oder Sie wählen einen vorhandenen Layer ("gpx-linien") aus der DWG aus.
-
Feldwerte für Ziellayer ... bedeutet, dass Sie die Werte eines Datenfeldes aus der Quelldatei verwenden. Das würde dem Vorgehen der Zuordnung von Werten zu den Attributen im vorigen Schritt entsprechen. Macht aber in unserem Fall wenig Sinn.
-
Neuen Layern automatisch Farben zuweisen macht was die Bezeichnung sagt.
Allgemeine Optionen - Geometrie und Sachdaten
Die restlichen Optionen hängen teilweise von anderen Werten ab.
-
Erhebung und Dicke können nur gewählt werden, sofern Objekte der Typen Polylinie oder 2D Polylinie erzeugt werden sollen. In diesem Fall müsste zunächst die jeweilige Checkbox aktiviert werden. Dann könnten Sie wieder Feldwerte aus der GPX (oder Shape, ASCII,...) Datenquelle wählen.
-
Als 2D Entities importieren steht im 3D Import nicht zur Verfügung.
-
Elemente von Daten ... importieren sagt dem Programm, dass Daten aus der Quelle als EED mit den BricsCAD-Objekten in der DWG gespeichert und verknüpft werden. Spatial Manager bietet verschiedene Funktionen, um diese Daten zu bearbeiten bzw. danach zu filtern.
-
Importieren Sie nur Objekte in der aktuellen Ansicht bedeutet, dass nur die Elemente aus der GPX-Datei geladen werden, die innerhalb der momentanen Bildschirmansicht liegen. Diese Option ist besonders dann sinnvoll, wenn es sich um große Datenmengen handelt, von denen nur ein Ausschnitt gebraucht wird.
Mit dem Button "Nächste" werden Sie zum nächsten Schritt, den Transformations-Optionen geleitet. "Ende" dagegen überspringt alle weiteren Schritte und startet sofort den Import der Geodaten.
Koordinatentransformation
Festlegung des Koordinatensystems
In diesem Schritt können Sie festlegen, ob beim Geodaten-Import eine Koordinatentransformation erfolgen soll. Falls ja, können hier die entsprechenden Einstellungen vorgenommen werden.
Im Beispiel können Sie das Ursprungskoordinatensystem nicht angeben, weil es bereits mit WGS 84 (EPSG:4326) aus der GPX-Datei übenommen wird. Gleiches werden Sie unter anderem bei der Verarbeitung von Shape- oder KML-Dateien feststellen.
Mit der Checkbox Koordinaten transformieren legen Sie fest, ob überhaupt eine Transformation erfolgen soll. Wenn ja, lässt sich das Ziel-KS (Koordinatensystem) und dessen ggf. verfügbare Optionen (Fläche/Genauigkeit) einstellen.
Bereits nach dem Anlegen der DWG haben wir ein Koordinatensystem zugewiesen. Nämlich ETRS89/UTM Zone 32N (EPSG:25832). Darum erscheint es schon in der Liste.
Fahren Sie nun mit dem Button "Nächste" fort.
Einen Import-Task anlegen
In diesem Dialog legen Sie fest, wie die (Import-)Aufgabe ausgeführt wird. Mit der Checkbox "Die Aufgabe sofort ausführen" teilen Sie dem Spatial Manager mit, dass er nach Abschluss der Einstellungen mit dem GPX Import beginnen soll.
Keine Sorge, es folgt dennoch im nächsten Schritt eine Zusammenfassung der wichtigsten Einstellungen.
Ein Häkchen bei "Speichern Sie die Aufgabe" erlaubt es Ihnen, einen Namen anzugeben. Ebenso eine kurze Beschreibung, damit man auch in ein paar Tagen noch weiß was gemeint war. Es bedeutet im Klartext, dass alle Einstellungen die mühsam vorgenommen wurden, in einer Konfigurationsdatei gespeichert sind. Künftig würde also ein Klick genügen und die Daten könnten erneut importiert werden.
Der entsprechende Aufruf dafür erfolgt über den Aufgabenmanager im Panel von Spatial Manager.
Fahren Sie nun mit dem Button "Nächste" fort.
Überprüfung und GPX2DWG Import ausführen
Das vorletzte Fenster zeigt Ihnen ein Zusammenfassung der wichtigsten Einstellungen. Sollte Ihnen etwas auffallen das geändert werden muß, können Sie mit "Zurück" wieder in die vorigen Dialoge gehen.
Wenn alles in Ordnung ist, starten Sie mit dem Button "Ende" den eigentlichen GPX Import.
Nun kann Spatial Manager endlich die Geodaten aus GPX in BricsCAD importieren. Das letzte Fenster zeigt Ihnen eine Zusammenfassung aller vorgenommenen Aktionen. Je nach Dateigröße geht das sehr schnell, oder dauert auch einige Sekunden.
Das Warnsignal in der Zeile "Schreibelemente" braucht Sie nicht beunruhigen. Es sagt in diesem Fall nur aus, dass die Anzahl (aus der Datei) eingelesener Elemente nicht mit der Zahl geschriebener BricsCAD Objekte übereinstimmt. Dies erklärt sich daraus, dass die GPX Datei nur einen Track (Linie) enthält. Geschrieben wurde aber eine 3D Polylinie. Die verbleibenden Elemente sind Texte zur Beschriftung der einzelnen Segmente.
GPX2DWG - Ergebnis Linien-Import in DWG
Das Bild zeigt einen Screenshot der importierten GPX Datei mit Google Maps als Hintergrundkarte. Die markierte Linie stellt den Track aus dem GPX Import dar. Auch die Beschriftung stammt aus dem Import.
An diesem Beispiel erkennt man unter anderem die Auswirkung für die Texthöhe. Hätte man diese kleiner gewählt, würden auch kürzere Segmente der Polylinie beschriftet.
Im Panel sehen Sie darüber hinaus die Daten der importierten Geometrie.
Spielen Sie einfach mit anderen Parametern. Sie werden erstaunt sein, was man alles mit dem Spatial Manager für BricsCAD machen kann.
Spatial Manager Download
Nachfolgend finden Sie die Downloads für den Spatial Manager. Dabei handelt es sich um Testversionen. Diese können mit einem Key zur Vollversion freigeschaltet werden.
Bitte beachten Sie die für Ihr CAD-System zutreffende Variante!
Demoversion Spatial Manager für ZWCAD
Ab ZWCAD 2017 oder Architecture
PRO Edition
Sprache wie ZWCAD-Installation
Automatische Erkennung 32/64 Bit
Einschränkungen Demoversion:
30 -Tage-Version
Max. 75% import oder Export
Nur 10 Transaktionen per Session
Demoversion Spatial Manager für BricsCAD
Ab BricsCAD V13 PRO oder Platinum
Sprache wie BricsCAD-Installation
Automatische Erkennung 32/64 Bit
Einschränkungen Demoversion:
30 -Tage-Version
Max. 75% import oder Export
Nur 10 Transaktionen per Session
Demoversion Spatial Manager für AutoCAD
Ab AutoCAD 2009
AutoCAD / Map 3D / Civil 3D / Architecture
Sprache wie AutoCAD-Installation
Automatische Erkennung 32/64 Bit
Einschränkungen Demoversion:
30 -Tage-Version
Max. 75% import oder Export
Nur 10 Transaktionen per Session
Gerne bieten wir Ihnen auch die Freischaltung des Spatial Manager an. Laden Sie dazu das PDF Formular mit den Spatial Manager Preisen herunter und senden es uns ausgefüllt per Fax, E-Mail oder Post. Die angegebenen Preise gelten für BricsCAD, ZWCAD und AutoCAD.