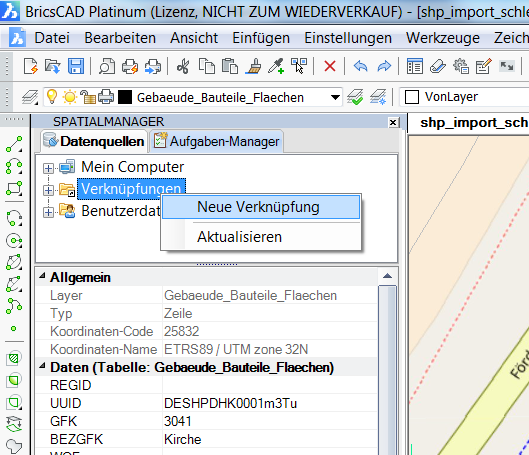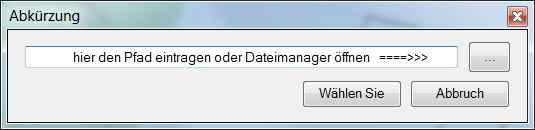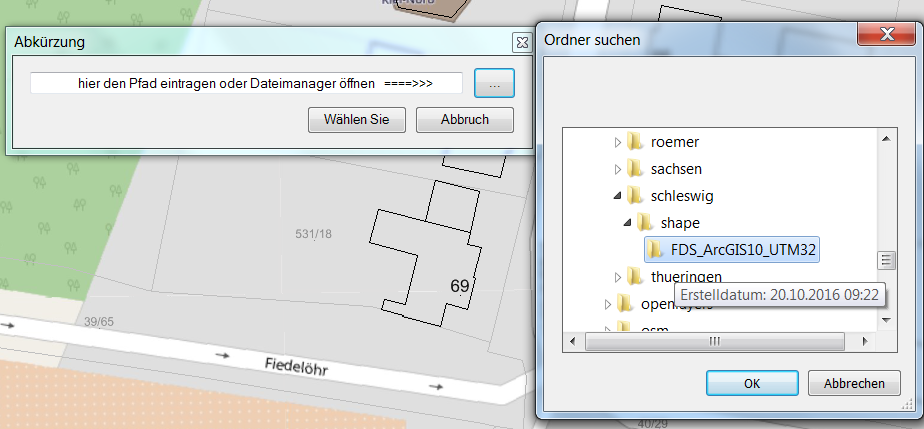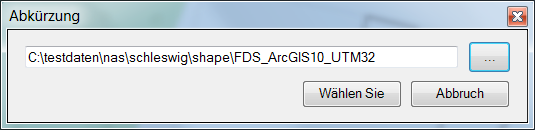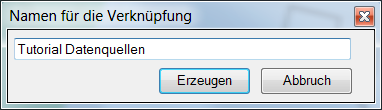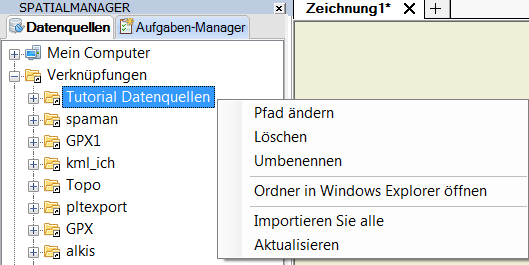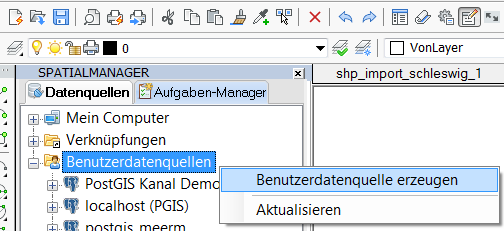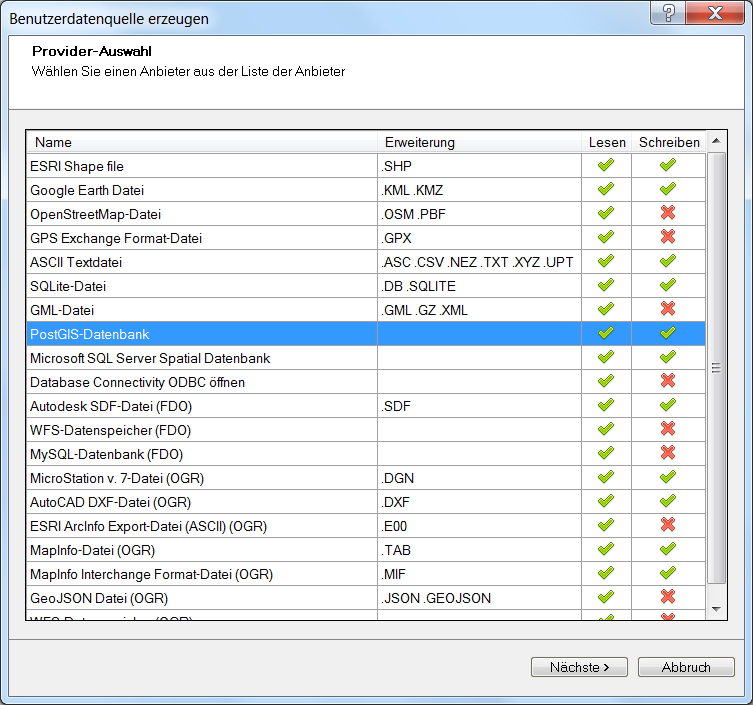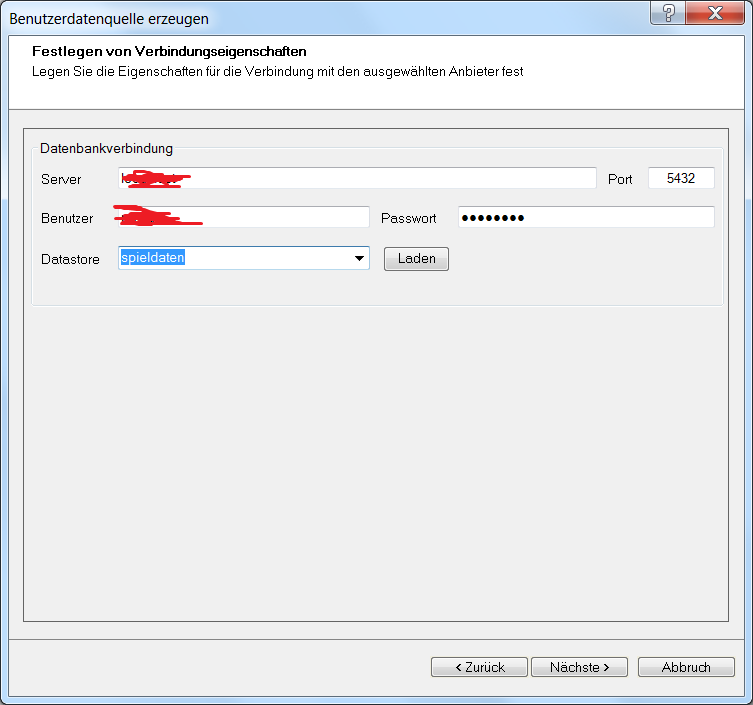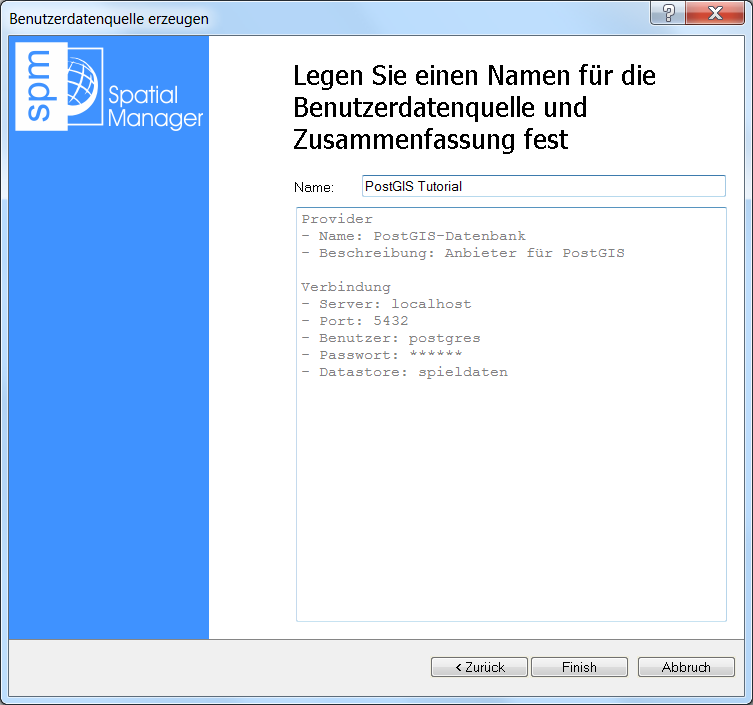Umgang mit Geo Datenquellen
Wenn Geodaten (z.B. ESRI Shape, PostGIS, ASCII, ...) mit BricsCAD / ZWCAD / AutoCAD bearbeitet, importiert oder exportiert werden sollen, dann muss man zunächst eine Verbindung dazu herstellen. Nachfolgend zeigen wir Ihnen, wie das geht.
Vorbemerkungen
Will man mit dem Spatial Manager (nachfolgend als SPM bezeichnet) auf Geodaten zugreifen, muss zunächst die Verbindung zu einer Datenquelle hergestellt werden. Das gilt für den Import und den Export. Grundsätzlich geht das über
- “Mein Computer”,
- “Verknüpfungen” oder
- “Benutzerdatenquellen”.
Diese Datenquellen finden sich in der SPM Palette. In bestimmten Situationen wird dafür auch ein extra Fenster geöffnet. Z.B. wenn man über den Befehl SPMIMORT bzw. den entsprechenden Menüeintrag, Werkzeugkasten usw. einen Import startet.
"Mein Computer" öffnet einen Dateimanager mit dem Sie Zugriff auf filebasierte Geodaten haben. Sinnvoll, wenn man gelegentlich beispielsweise mal eine Datei importieren möchte.
Arbeitet man dagegen häufiger mit bestimmten Quellen bietet sich eine der beiden anderen Varianten an. Dabei dienen Verknüpfungen der Verbindung zu Dateien, welche in bestimmten Pfaden liegen.
Benutzerdatenquellen sind in erster Linie für Datenbanken vorgesehen. Aber damit kann man auch einzelne Dateien (z.B. SHP oder KML) direkt verbinden.
Umgang mit Verknüpfungen
Wie filebasierte Geodaten verknüpft werden
1. Neue Verknüpfung
Markieren Sie in der Palette den Eintrag "Verknüpfungen". Dann mit Rechtsklick das Kontextmenü öffnen und "Neue Verknüpfung" wählen.
2. Entweder Speicherort eingeben ...
Nachdem Sie "Neue Verknüpfung" gewählt haben, wird der Speicherort angegeben. Den können Sie entweder hier eintippen oder Sie rufen über den Button rechts vom Textfeld den Dateimanager auf.
3. ... Oder mit Dateimanager wählen
Für das Tutorial verwenden wir den Dateimanager. Dazu den Button mit den drei Pünktchen (...) rechts neben dem Textfeld betätigen. Wählen Sie hier den Ordner, in welchem Ihre Daten liegen.
4. Speicherort bestätigen
Den eingetippten oder aus dem Dateimanager übernommenen Speicherort bestätigen.
5. Bezeichnung der Verknüpfung
Geben Sie im letzten Schritt der Verknüpfung einen sprechenden Namen.
6. Verknüpfungen editieren
Verknüpfungen können natürlich auch bearbeitet werden. Dazu markieren Sie die entsprechenden Eintrag mit der Maus. Ein Rechtsklick öffnet dann das Kontextmenü:
- Pfad ändern
- Löschen (keine Angst, die Daten selbst sind davon nicht betroffen)
- Umbenennen
- Aktualisieren
Außerdem lassen sich die Verknüpfungen per drag and drop verschieben. Also diesmal mit der LINKEN Maustaste das Element markieren, die Maustaste gedrückt halten und dann dahin schieben wo es Ihnen passt.
Benutzerdatenquellen
Der Direktzugriff Geo-Datenbanken und einzelne filebasierte Geodatenquellen
Benutzerdatenquellen oder kurz UDS ermöglichen die Verbindung zu einzelnen Datenbanken oder Dateien. UDS steht übrigens für User Data Source. Deren Verwendung ist insbesondere sehr hilfreich beim Einsatz von Datenbanken. Je nach dem verwendeten System werden viele Parameter benötigt. So z.B. Port, Benutzername, Passwort und eine Reihe weiterer Informationen. Um diese nicht immer wieder neu eingeben zu müssen, speichert man alle Angaben in jeweils einer Benutzerdatenquelle.
Dateibasierte Geodaten können ebenfalls so definiert werden. Im Unterschied zu Verknüpfungen legt man hier die Informationen zu genau einem File ab. Das macht dann Sinn, wenn man z.B. ein und dasselbe File häufig zum Import braucht.
1. Benutzerdatenquelle anlegen
Markieren Sie in der Palette den Eintrag "Benutzerdatenquellen". Dann mit Rechtsklick das Kontextmenü öffnen und "Benutzerdatenquelle erzeugen" wählen.
2. Provider Auswählen
In diesem Schritt wählen Sie die Art der Datenquelle aus. Beispielsweise PostGIS oder SQL Server. Wie Sie dem Bild entnehmen können, werden hier alle verfügbaren Geo Datenformate angeboten. Sowohl Spatial Datenbanken als auch dateibasierte Quellen. Mit dem Button “Nächste” gelangen Sie dann zu den Parametern.
3. Eigenschaften der Datenquelle
Im vorletzten Schritt müssen Sie nun die Parameter definieren. Die richten sich nach der im vorigen Schritt selektierten Datenquelle. Für dateibasierte meist nur den Pfad zur Datei. Ansonsten sind es meist mehr Angaben. Das Bild zeigt die Parameter für eine PostGIS Datenbank.
Hier zeigt sich nun der Sinn der Definition Benutzerdatenquellen. Viele Parameter (hier beispielsweise Servername, Port, Benutzername, ...) werden nur einmal eingegeben, um dann darauf immer wieder zugreifen zu können.
4. Bezeichnung
Letztlich legen Sie den Namen der Datenquelle fest. Auch hier gilt es, eine sprechende Bezeichnung zu wählen, damit Sie auch nach langer Zeit noch wissen, was gemeint war.
5. Datenquellen editieren
Benutzerdatenquellen können natürlich auch bearbeitet werden. Dazu markieren Sie die entsprechenden Eintrag mit der Maus. Ein Rechtsklick öffnet dann das Kontextmenü:
- Datenquelle bearbeiten
- Löschen (keine Angst, die Daten selbst sind davon nicht betroffen)
- Umbenennen
- Aktualisieren
Weitere Optionen hängen von der Art der Datenquelle ab. Bei PostGIS (siehe Bild) kann beispielsweise ein neues Schema erstellt werden.
Außerdem lassen sich die Datenquellen per drag and drop verschieben. Also diesmal mit der LINKEN Maustaste das Element markieren, die Maustaste gedrückt halten und dann dahin schieben wo es Ihnen passt.
Spatial Manager Download
Nachfolgend finden Sie die Downloads für den Spatial Manager. Dabei handelt es sich um Testversionen. Diese können mit einem Key zur Vollversion freigeschaltet werden.
Bitte beachten Sie die für Ihr CAD-System zutreffende Variante!
Demoversion Spatial Manager für ZWCAD
Ab ZWCAD 2017 oder Architecture
PRO Edition
Sprache wie ZWCAD-Installation
Automatische Erkennung 32/64 Bit
Einschränkungen Demoversion:
30 -Tage-Version
Max. 75% import oder Export
Nur 10 Transaktionen per Session
Demoversion Spatial Manager für BricsCAD
Ab BricsCAD V13 PRO oder Platinum
Sprache wie BricsCAD-Installation
Automatische Erkennung 32/64 Bit
Einschränkungen Demoversion:
30 -Tage-Version
Max. 75% import oder Export
Nur 10 Transaktionen per Session
Demoversion Spatial Manager für AutoCAD
Ab AutoCAD 2009
AutoCAD / Map 3D / Civil 3D / Architecture
Sprache wie AutoCAD-Installation
Automatische Erkennung 32/64 Bit
Einschränkungen Demoversion:
30 -Tage-Version
Max. 75% import oder Export
Nur 10 Transaktionen per Session
Gerne bieten wir Ihnen auch die Freischaltung des Spatial Manager an. Laden Sie dazu das PDF Formular mit den Spatial Manager Preisen herunter und senden es uns ausgefüllt per Fax, E-Mail oder Post. Die angegebenen Preise gelten für BricsCAD, ZWCAD und AutoCAD.