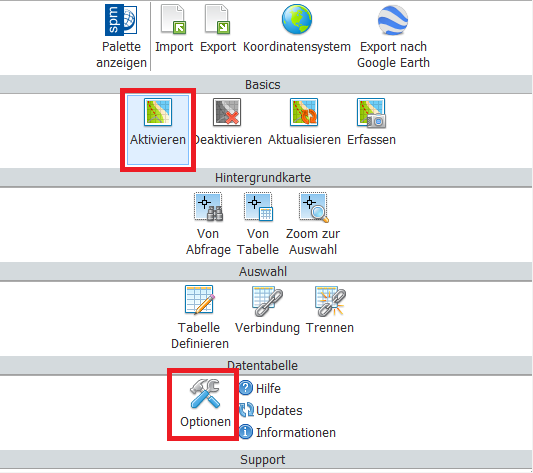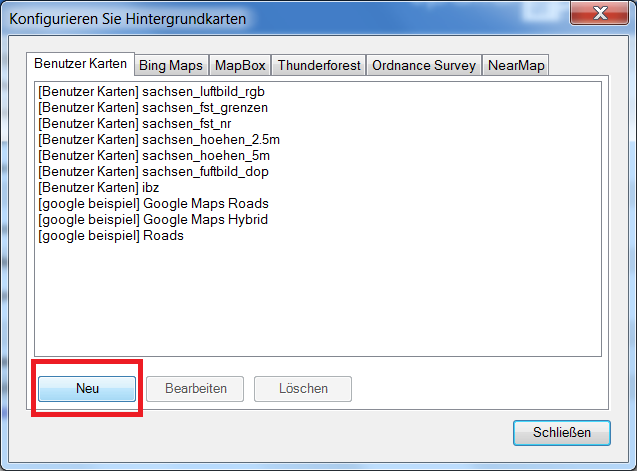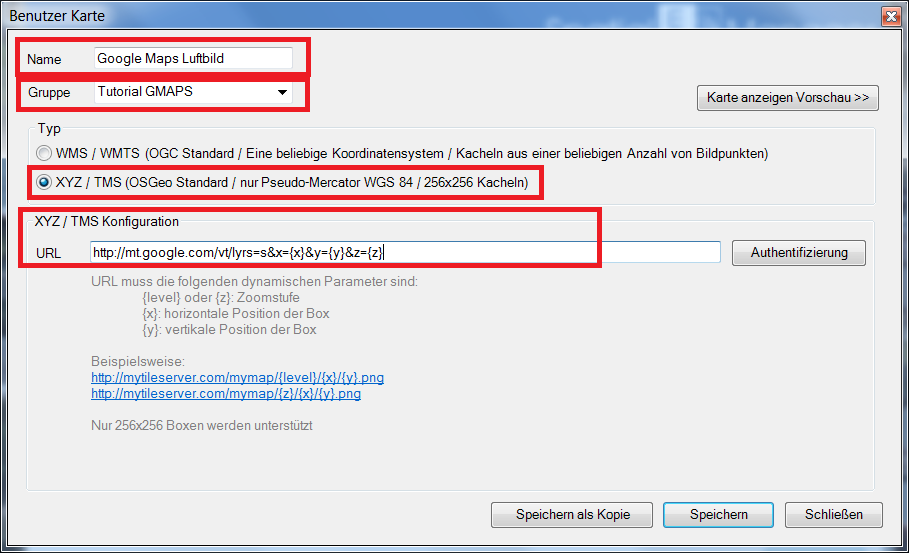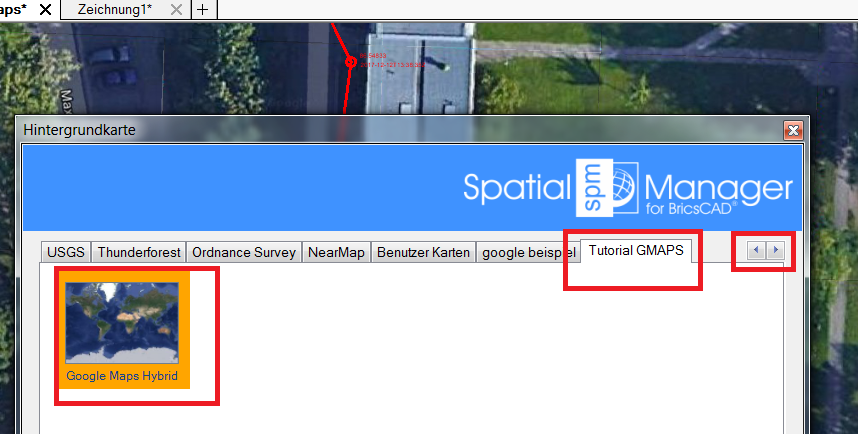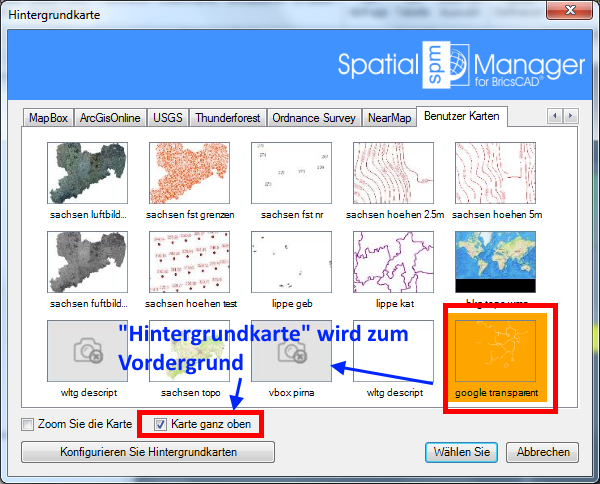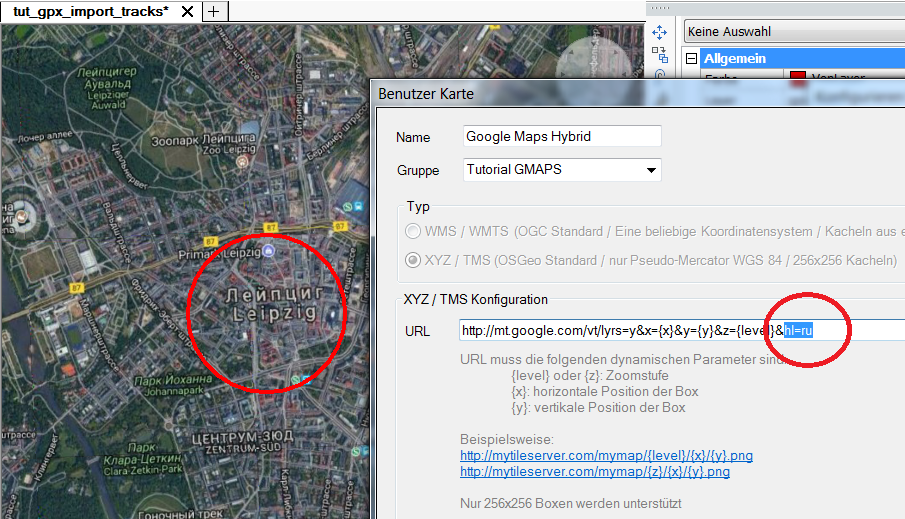Tutorial Google Maps in BricsCAD / ZWCAD / AutoCAD
Hier zeigen wir Ihnen, wie Sie Google Maps im Hintergrund von BricsCAD, ZWCAD oder AutoCAD anzeigen können. Das Verfahren entspricht ansich dem Vorgehen bei der Einbindung von WMS-Diensten. Hier aber mit speziellen Parametern.
Sollte das Thema Hintergrundkarten für Sie gänzlich neu sein, empfehlen wir zunächst die Anleitung über den Umgang mit Hntergrundkarten.
Konfiguration der Hintergrundkarte
Die Konfiguration der Hintergrundkarte können Sie wahlweise von verschiedenen Stellen aufrufen. Entweder aus "Aktivieren" der Hintergrundkarte (Menügruppe Hintergrundkarte). Das ist also dort, wo sonst auch Bing Maps, OSM, ... gewählt werden kann. Oder aus den Optionen (Menügruppe Support).
.
Neue Hintergrundkarte anlegen
Ganz gleich, welchen Einstieg Sie wählen, öffnet sich das Menü in dem benutzerdefinierte Karten bearbeitet oder neu erstellt werden können. Hier wählen Sie "Neu".
Parameter der Hintergrundkarte
Google Maps - Standard Parameter
Hier erfolgt die eigentliche Konfiguration.
"Name" ... bezeichnet den Namen der Hintergrundkarte, welche später angezeigt wird.
"Gruppe" ... bezeichnet die Kartengruppe (so wie z.B. OpenStreetMap, Bing Maps, ...). Hier können Sie entweder eine vorhandene Gruppe auswählen, oder auch eine neue Gruppe anlegen. Dafür geben Sie einfach den neuen Namen in das Feld ein.
Nun wählen Sie "XYZ / TMS" und können dann folgende URL eingeben
http://mt.google.com/vt/lyrs=m&x={x}&y={y}&z={z}
Wichtig ist darin der Parameter für lyrs. Dieser kann mit folgenden Werten versehen werden:
h = Nur Strassen und Beschriftungen
m = Klassische Google Maps Ansicht
p = Terrain mit Strassen
r = Alternative Strassenansicht
s = Nur Sattelitenansicht
t = Nur Terrain
y = Hybrid
Speichern Sie zum Schluss Ihre Eingaben.
Nun kann die neu erstellte Hintergrundkarte in der DWG aktiviert werden. Für unser Beispiel haben wir im vorigen Schritt "Tutorial GMAPS" als Gruppen Bezeichnung gewählt. Diese Bezeichnung finden Sie in der Reitern zur Kartenauswahl. Bitte beachten Sie die Pfeile rechts neben den Gruppen, falls das Fenster die von Ihnen eingegebene Gruppe nicht darstellen sollte.
Als Kartenname wurde "Google Maps Hybrid" gewählt und genau der wird auch angezeigt.
Mit dem lyrs=h Parameter läßt sich Google Maps als transparente Hintergrundkarte einbinden:
https://mt1.google.com/vt/lyrs=h&x={x}&y={y}&z={level}
In diesem Zusammenhang sei auf eine interessante Anwendungsmöglichkeit hingewiesen. Spatial Manager kann seit V4.2 die Karten auch in den Vordergrund bringen. Das bedeutet, eine Hintergrundkarte wird zum Vordergrund und verdeckt damit alle drunter liegenden DWG-Objekte.
Diesen Effekt erreichen Sie, indem die Check-Box „Karte ganz oben“ aktiviert wird. Wie eingangs erwähnt, verdeckt die Karte alles in der Zeichnung. Außer Sie verwenden eine transparente Kartenquelle wie Google Maps mit den genannten Parametern. Besonders augenscheinlich wird dieser Effekt vor schraffierten Flächen.
Das nebenstehende Bild zeigt diese Darstellungsmöglichkeit. Die DWG enthält hier nur Schraffuren und Katastergrenzen (dunkle Linien).
Darüber liegt die transparente Google Maps Karte. Zu erkennen an den Texten und den Punkt-Symbolen. Wenn Sie etwas genauer hinsehen, lasssen sich auch noch hellgraue Linien erkennen, welche ebenfalls die Online-Karte mitbringt. Die Strassenverläufe.
Bitte beachten Sie in diesem Zusammenhang, dass das nichts mit der Einstellung der CAD-Zeichungsreihenfolge zu tun hat.Google Maps - Sprache einstellen
Mittels hl wird die Sprache der Karte eingestellt. Das Bild zeigt beispielsweise, wie die Hintergrundkarte auf Russisch umgestellt wurde. Hier die Ganze Zeile:
http://mt.google.com/vt/lyrs=y&x={x}&y={y}&z={level}&hl=ru
Der hl-Parameter besteht üblicherweise aus zwei Buchstaben und wir mit dem & Zeichen einfach an die Adresse gehängt. Also
hl=de für Deutsch
hl=ru für Russisch,
hl=en für Englisch usw..
Google Maps - Server wählen
Maps verfügt über verschiedene Server. Google macht das, um die Serverbelastungen auszugleichen. Hier Einige Serveradressen, welche sich direkt ansprechen lassen:
http://mt.google.com/...
http://mt0.google.com/...
http://mt1.google.com/...
http://mt2.google.com/...
http://mt3.google.com/...
Darin sind mt, mt1, ... sogenannten Subdomains der Domaine google.com. In diesem Fall können Sie die Anfrage auch durch den Spatial Manager (ab 4.2.1) optimieren lassen. Schreiben Sie den Anfang der Subdomain Namen zwischen geschweiften Klammern { } . Getrennt werden die bezeichnungen mit Komma. Das sieht dann so aus:
https://{mt,mt0,mt1,mt2,mt3}.google.com/vt/lyrs=m&x={x}&y={y}&z={level}
Unter Umständen lassen sich auf diese Weise die Ladezeiten der Hintergrundkarte verbessern.
Spatial Manager Download
Nachfolgend finden Sie die Downloads für den Spatial Manager. Dabei handelt es sich um Testversionen. Diese können mit einem Key zur Vollversion freigeschaltet werden.
Bitte beachten Sie die für Ihr CAD-System zutreffende Variante!
Demoversion Spatial Manager für ZWCAD
Ab ZWCAD 2017 oder Architecture
PRO Edition
Sprache wie ZWCAD-Installation
Automatische Erkennung 32/64 Bit
Einschränkungen Demoversion:
30 -Tage-Version
Max. 75% import oder Export
Nur 10 Transaktionen per Session
Demoversion Spatial Manager für BricsCAD
Ab BricsCAD V13 PRO oder Platinum
Sprache wie BricsCAD-Installation
Automatische Erkennung 32/64 Bit
Einschränkungen Demoversion:
30 -Tage-Version
Max. 75% import oder Export
Nur 10 Transaktionen per Session
Demoversion Spatial Manager für AutoCAD
Ab AutoCAD 2009
AutoCAD / Map 3D / Civil 3D / Architecture
Sprache wie AutoCAD-Installation
Automatische Erkennung 32/64 Bit
Einschränkungen Demoversion:
30 -Tage-Version
Max. 75% import oder Export
Nur 10 Transaktionen per Session
Gerne bieten wir Ihnen auch die Freischaltung des Spatial Manager an. Laden Sie dazu das PDF Formular mit den Spatial Manager Preisen herunter und senden es uns ausgefüllt per Fax, E-Mail oder Post. Die angegebenen Preise gelten für BricsCAD, ZWCAD und AutoCAD.