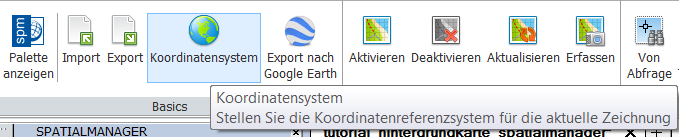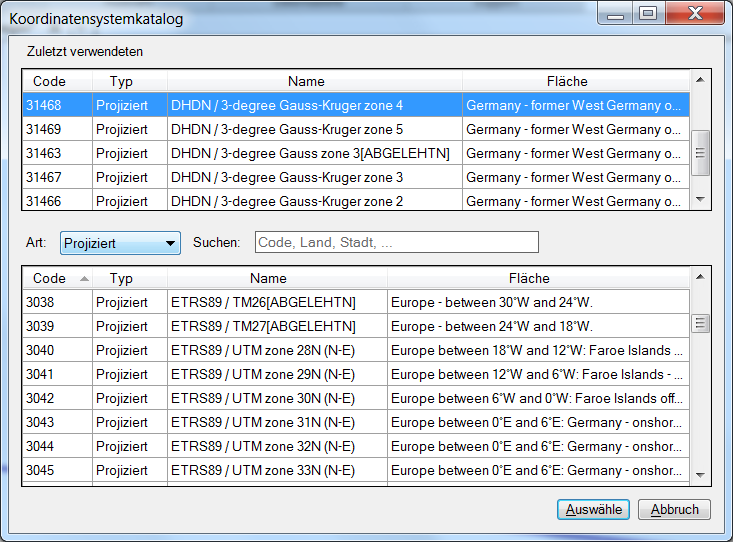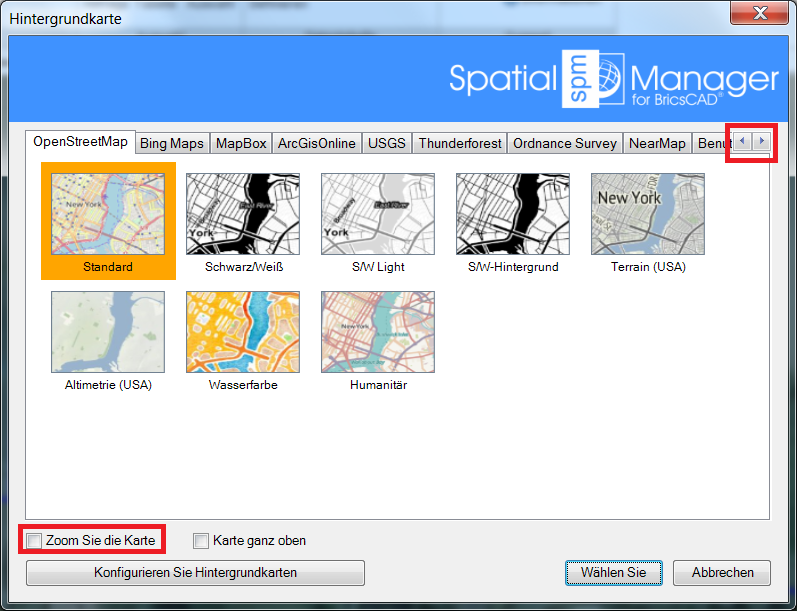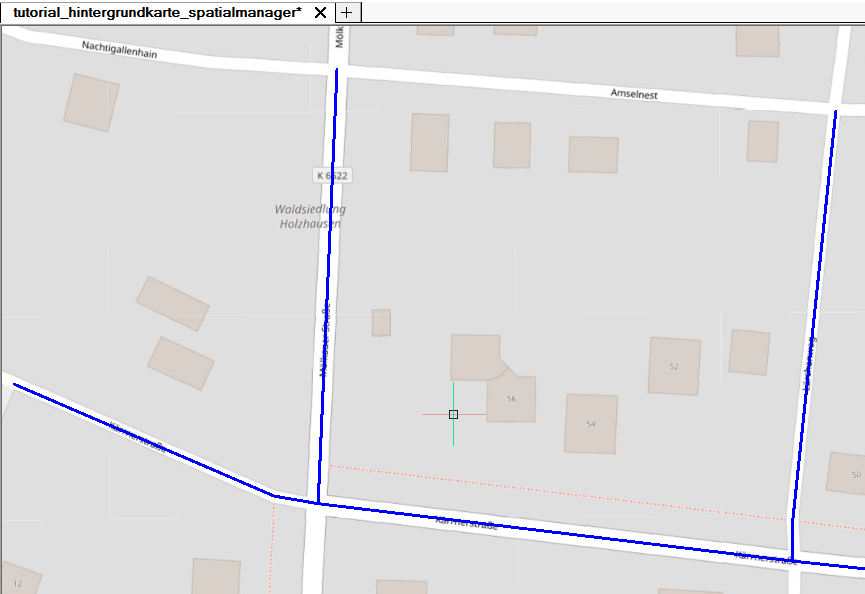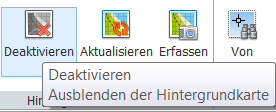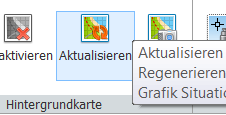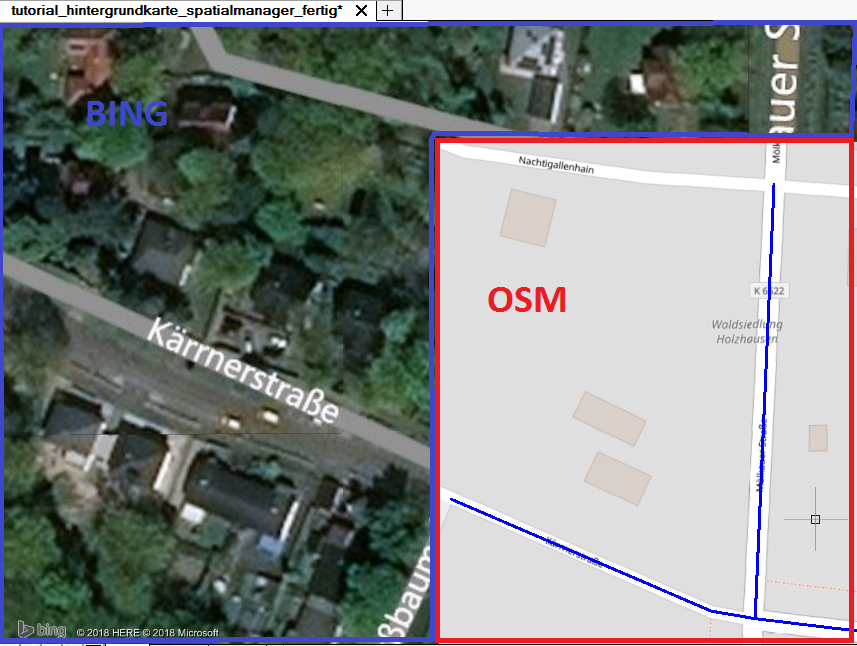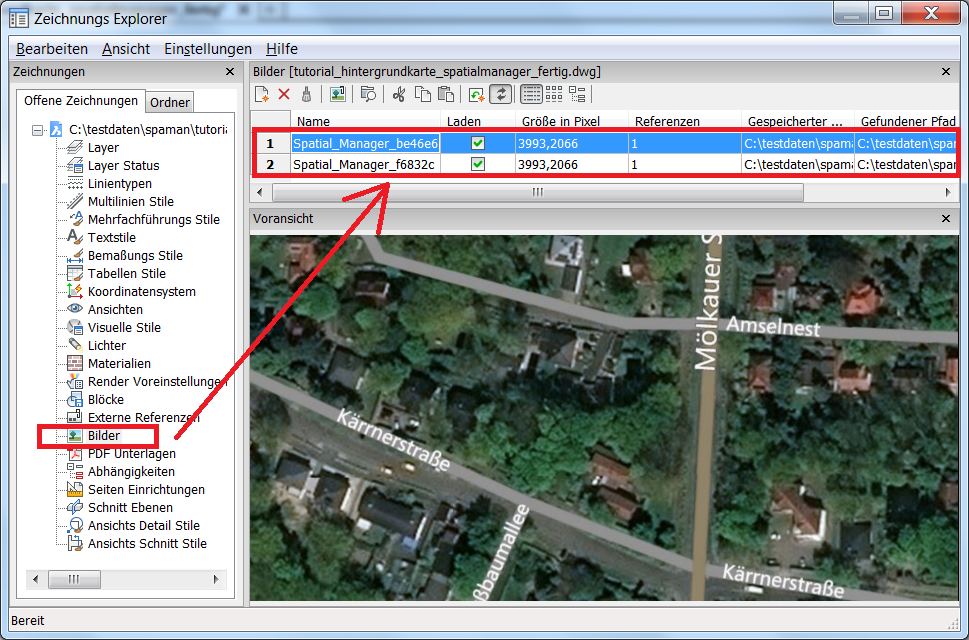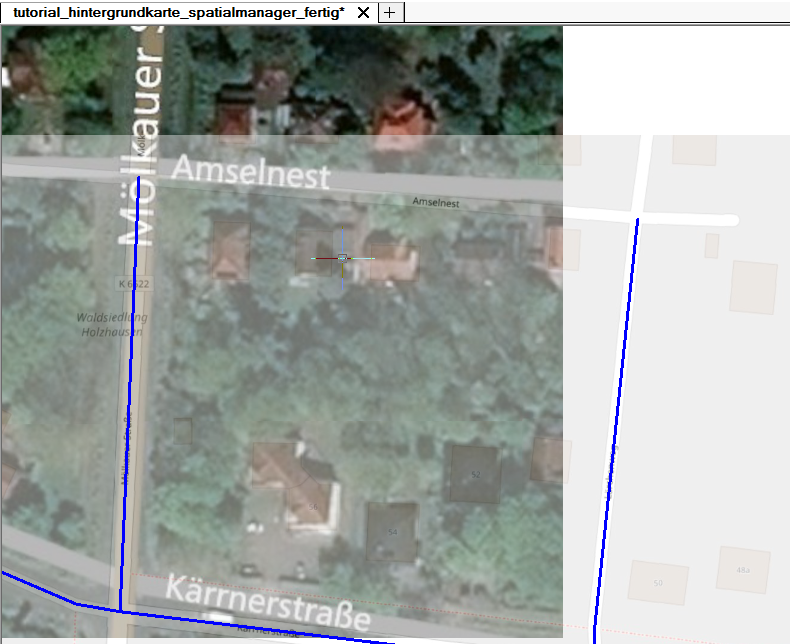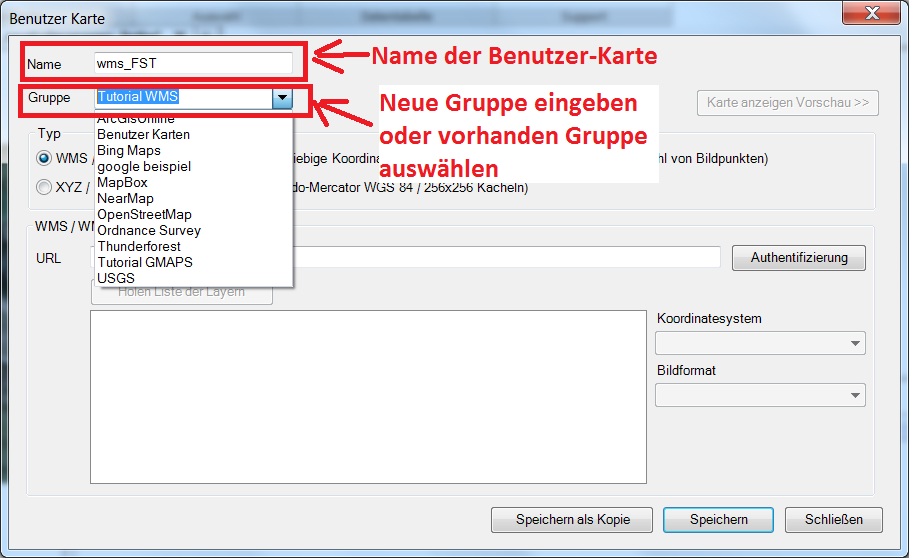Umgang mit Hintergrundkarten
Einer der wesentlichen Vorzüge von Spatial Manager™ for ZWCAD / BricsCASD / AutoCAD ist die Möglichkeit, Hintergrundkarten einzubinden. Wenn beispielsweise ein Luftbild gebraucht wird. Wie das geht, zeigen wir Ihnen im vorliegenden Tutorial.
OpenStreetmap im Hintergrund von BricsCAD / ZWCAD / AutoCAD
In der Planung oder Dokumentation soll oftmals ein Luftbild oder eine Liegenschaftskarte hinterlegt werden. Als Beispiel dient uns eine kleine DWG. Die enthält lediglich einige Polylinien. Nehmen wir an, das sind Wasserleitungen, darum auch auf dem Layer W-LTG. Die Koordinaten sagen uns, dass es sich um den Gauss-Krüger-Streifen 4 handelt. Im Umland von Leipzig.
Die Aufgabe besteht nun darin, eine OpenStreetMap (OSM) Karte zu hinterlegen. Damit Sie die Beispiele nachvollziehen können, haben wir 2 Dateien zum Download bereitgestellt:
-
tutorial_hintergrundkarte_spatialmanager_vorher.zip ---> Enthält nur wenige Linien des Test-Gebietes
-
tutorial_hintergrundkarte_spatialmanager_fertig.zip ---> enthält das Ergebnis (!! ca. 16 MB, weil mit heruntergeladenen Rasterdaten wie weiter unten beschrieben).
DWG öffnen und Koordinatensystem festlegen
Sofern noch nicht erfolgt, laden sie das Beispiel herunter und öffnen Sie die Zeichnung. Karten aus OSM, Bing, Google und ähnlichen Quellen werden in der Regel im WGS 84 bereitgestellt. Damit Ihr CAD-System also weiß welcher Kartenausschnitt in der DWG anzuzeigen ist, muss zunächst das Koordinatensystem eingestellt werden.
Befehl: <SPMSETCRS>
oder das entsprechende Werkzeug.
Daraufhin öffnet sich der Dialog für die Auswahl der Koordinatensysteme.
-
Oben befinden sich die zuletzt verwendeten Systeme.
-
In der Mitte ist ein Textfeld. Darin können Sie einen Suchbegriff eintragen.
-
Unten ist die vollständige Liste aller verfügbaren Systeme.
Um das für Sie passende System auszuwählen, gibt es verschiedene Möglichkeiten. Natürlich können Sie durch die ganze Liste scrollen.
Alternativ läßt sich das System auch filtern. Geben Sie z.B. den EPSG-Code in das Suchfeld ein. Im Beispiel haben wir 31468 verwendet. Den können Sie nun auswählen. Wenn Sie den Befehl das nächste mal aufrufen, wird das Koordinatensystem oben bereits angezeigt.
Was nun folgt, ist der Dialog zur Auswahl einer Karte, welche in der DWG dargestellt werden soll.
Ganz oben finden sich die Tabs mit den einzelnen Karten-Quellen (Gruppen). Also OpenStreetMap, Bing Maps, usw.. Nicht alle sind in allen Regionen verfügbar. Für manche braucht man auch einen speziellen Code. Bitte beachten Sie auch die beiden Buttons oben rechts neben den Tabs. Wie Sie im Tutorial für Google Maps noch erfahren werden, können auch eigene Gruppen 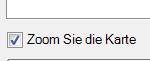 anlegen.
anlegen.
Die Check-Box „Zoomen Sie die Karte“ ist vergleichbar mit dem Befehl Zoom Grenzen. Gemeint ist, dass auf den gesamten Bereich der CAD-Objekte gezoomt wird. Also NICHT die ganze Hintergrundkarte.
„Karte ganz oben“ bewirkt, dass die geladene Karte in der Anzeigereihenfolge ganz oben liegt, also alle Zeichnungselemente verdeckt. Ein Beispiel illustriert das Google Maps Tutorial.
„Konfigurieren Sie die Hintergrundkarten“ wird benötigt, wenn
-
WMS-Karten eingebunden,
-
Freischaltcodes gespeichert werden oder
-
andere Karten-Quellen konfiguriert
werden. Dabei kann man auch eigene Tabs generieren.
Selekterieren Sie nun mit der Maus einen der dargestellten Kartentypen. Mit Klick auf den Button Button "Wählen Sie die Karte" wird nun der eigentliche Ladevorgang ausgelöst. Das Ergebnis sollte dem Screenshot ähneln. Im Vordergrund die blauen Linien (Wasserleitungen) und im Hintergrund die OSM Karte. Probieren Sie nun auch die anderen Kartentypen.Hintergrundkarte lokal speichern (erfassen)
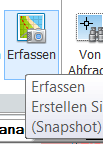 Manchmal kann es vorkommen, dass man eine Hintergrundkarte dauerhaft speichern möchte. Damit wird sie zum festen Bestandteil der DWG. Ebenso kann man auch mehrere Hintergrundkarten speichern.
Manchmal kann es vorkommen, dass man eine Hintergrundkarte dauerhaft speichern möchte. Damit wird sie zum festen Bestandteil der DWG. Ebenso kann man auch mehrere Hintergrundkarten speichern.
Befehl: <SPMBGMAPIMAGE>
oder das entsprechende Werkzeug.
Folgendes sollten Sie vorher wissen:
Die Speicherung von Hintergrundkarten erfolgt in Form einer Bildreferenz. Genauso, wie jedes andere Bitmap, das mit BricsCAD/ZWCAD/AutoCAD in die Zeichnung eingefügt wird. In der DWG erscheint es auf dem aktuellen Layer. Als Speicherort wird von Spatial Manager das selbe Verzeichnis gewählt in dem auch die DWG abgelegt ist.
Es bedeutet im Umkehrschluss, dass die Zeichnung erst gespeichert sein muss, bevor man die Hintergrundkarte darin verankern kann.
 Zur Übung legen Sie jetzt zwei neue Layer an:
Zur Übung legen Sie jetzt zwei neue Layer an:
-
HG-OSM … für die den OSM-Kartenausschnitt
-
HG-BING … für ein Luftbild aus Bing
Schalten Sie den Layer HG-OSM aktiv und Sie die OpenStreetMap Karte. Nachdem sich diese aufgebaut hat, rufen Sie den Befehl zum Erfassen auf und bekommen eine Abfrage nach der Kartenbildauflösung.
Meist genügt die optimale Einstellung. Je feiner die Einstellung, desto detailreicher (höher aufgelöst)das Hintergrundbild. Aber damit benötigt es auch mehr Speicherplatz.
Nach dem Einfügen der Hintergrundkarte als Rasterdatei bekommen Sie zunächst eine entsprechende Mitteilung.
Diese besagt auch, dass die dynamische Hintergrundkarte deaktiviert wurde. Das heißt, wenn die DWG nun etwas verschoben wird, verschiebt sich auch das Hintergrundbild, aber es werden keine neuen Komponenten aus dem Web nachgeladen.
Zur Übung sollten Sie mit dem Befehl <PAN> die Ansicht etwas verschieben. Dann aktivieren Sie einen anderen Kartentyp. Beispielsweise Bing Maps. Das Ergebnis könnte aussehen, wie auf dem linken Bild.
Aktivieren Sie nun den Layer HG-BING und speichern Sie die aktuelle Hintergrundkarte (Bing). Die ordnungsgemäße Ausführung kann nun kontrolliert werden, indem Sie die Rasterlayer abwechselnd ein- und ausschalten. Außerdem sollten Sie im CAD Zeichnungsexplorer auch die Rasterdateien finden.
Lokal gespeicherte Karten stapeln
Denken Sie auch an die Möglichkeit, den Layern eine Transparenz zuzuweisen. Das rechte Bild zeigt im Vordergrund die Wasserleitungen, darunter die OSM-Karte mit 50% Transparenz und ganz unten den von Bing heruntergeladenen Kartenausschnitt.
Hintergrundkarten konfigurieren (Beispiel WMS)
Neben den sicher allseits bekannten Kartendiensten von OSM, Bing und Google gibt es eine große Zahl von Anbietern spezieller online Karten. Hervorzuheben sind hier in erster Linie WMS-Dienste.
WMS steht für Web Map Service. Solche Webdienste erlauben es, Karten aus dem dem Web abzurufen, die von entsprechenden (GIS-)Servern bereit gestellt werden. Einfach ausgedrückt schickt man dem Server die Koordinaten der linken unteren und rechten oberen Ecke (Bounding Box) sowie die interessierenden Layer und einige weitere Informationen und erhält als Antwort eine entsprechende Karte als Pixelbild im JPEG-, PNG- oder ähnlichen Formaten, die dann als Rasterbild in der DWG dargestellt werden.
Die Daten selbst liegen an verschiedenen Stellen und in unterschiedlichsten Formaten vor. Der WMS-SERVER bereitet die Daten so auf, dass sie letztlich als Bitmaps abgegeben werden.
Spatial Manager erlaubt einen einfachen und vor allem dynamischen Zugriff auf WMS-Daten. Dazu müssen nur die erforderlichen Parameter eingegeben werden. Einige WMS Server Adressen finden sich auf einer separaten Page.
Konfiguration aufrufen
Rufen Sie zunächst den Dialog für die Hintergrundkarte auf (siehe Hintergrundkarte wählen).
Da Sie eine neue Datenquelle anlegen wollen, wird hier keine der vorhandenen Karten gewählt, sondern der Button „Konfigurieren Sie die Hintergrundkarte“ betätigt. Übrigens könnten Sie dort auch über die Spatial Manager Optionen hinkommen (mit Befehl <SPMOPTIONS>). Es öffnet sich ein neuer Dialog (Bild rechts). In dieser Liste tauchen alle vom Benutzer schon definierten Karten auf. Die Bezeichnung in eckigen Klammern [] taucht entspricht der Beschriftung der Gruppe in der Kartenauswahl. Dahinter wird der Name der Kartendefinition genannt.
Benutzerkarte definieren
Drücken Sie nun den Button „Neu“. Es erscheint das eigentliche Konfigurationsfenster. Hier geben Sie der Karte einen Namen (wms_FST). Dann legen Sie fest, ob die Karte in einer schon vorhandenen Gruppe angelegt wird, oder in einer neuen. Für den letztgenannten Fall können Sie eine Bezeichnung in dem Feld „Gruppe“ eintragen. Spatial Manager ergänzt dann die vorhandenen Reiter um diese neue Gruppe.
Nun können Sie den Link zum WMS-Dienst eingeben. Für das Beispiel verwenden wir einen Server aus Sachsen, welcher die Flurstücke abbildet:
https://geodienste.sachsen.de/wms_geosn_flurstuecke/guest
Zum Zeitpunkt der Veröffentlichung war dieser Dienst frei zugänglich. Es gilt aber bei allen online Quellen die Nutzungsrechte zu beachten! Gehen Sie nun wie folgt vor:
-
Eingabe der URL: https://geodienste.sachsen.de/wms_geosn_flurstuecke/guest
-
Button „Hole Liste der Layer“ um alle verfügbaren Kartenebenen anzuzeigen.
-
Markieren Sie die gewünschten Layer
Die Vorschau wird erst angezeigt, wenn Sie die Liste mit den Layern geholt haben und wenigsten ein Layer markiert ist. Die übrigen Optionen (Koordinatensystem, Bildformat, Download-Methode) können Sie auf den Standardwerten eingestellt lassen.
 Abschließend speichern Sie die Einstellungen und schließen das Fenster zur Konfiguration der Karten.
Abschließend speichern Sie die Einstellungen und schließen das Fenster zur Konfiguration der Karten.
Wie Sie sehen, findet sich in der Kartenauswahl nun eine neue Gruppe mit der von Ihnen vorgenommenen Kartendefinition. Wenn diese gewählt wird, lädt der Spatial Manager die Flurstücksgrenzen und deren Nummern in den Hintergrund. Auch diese können Sie wieder als separate Bitmaps speichern.
Spatial Manager Download
Nachfolgend finden Sie die Downloads für den Spatial Manager. Dabei handelt es sich um Testversionen. Diese können mit einem Key zur Vollversion freigeschaltet werden.
Bitte beachten Sie die für Ihr CAD-System zutreffende Variante!
Demoversion Spatial Manager für ZWCAD
Ab ZWCAD 2017 oder Architecture
PRO Edition
Sprache wie ZWCAD-Installation
Automatische Erkennung 32/64 Bit
Einschränkungen Demoversion:
30 -Tage-Version
Max. 75% import oder Export
Nur 10 Transaktionen per Session
Demoversion Spatial Manager für BricsCAD
Ab BricsCAD V13 PRO oder Platinum
Sprache wie BricsCAD-Installation
Automatische Erkennung 32/64 Bit
Einschränkungen Demoversion:
30 -Tage-Version
Max. 75% import oder Export
Nur 10 Transaktionen per Session
Demoversion Spatial Manager für AutoCAD
Ab AutoCAD 2009
AutoCAD / Map 3D / Civil 3D / Architecture
Sprache wie AutoCAD-Installation
Automatische Erkennung 32/64 Bit
Einschränkungen Demoversion:
30 -Tage-Version
Max. 75% import oder Export
Nur 10 Transaktionen per Session
Gerne bieten wir Ihnen auch die Freischaltung des Spatial Manager an. Laden Sie dazu das PDF Formular mit den Spatial Manager Preisen herunter und senden es uns ausgefüllt per Fax, E-Mail oder Post. Die angegebenen Preise gelten für BricsCAD, ZWCAD und AutoCAD.