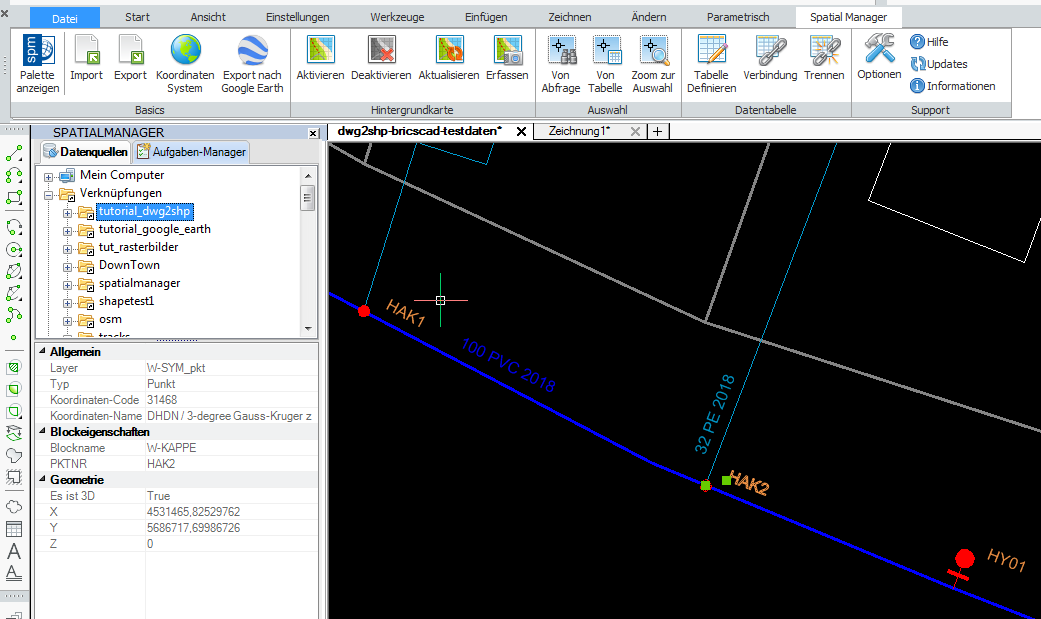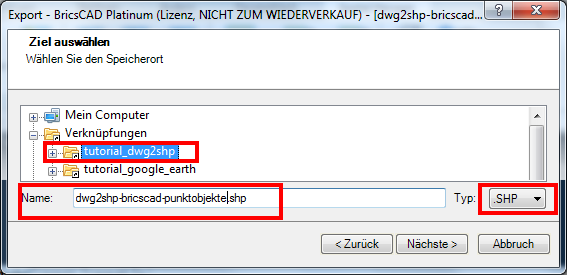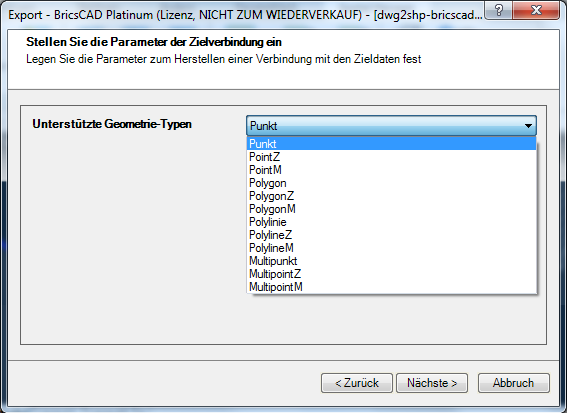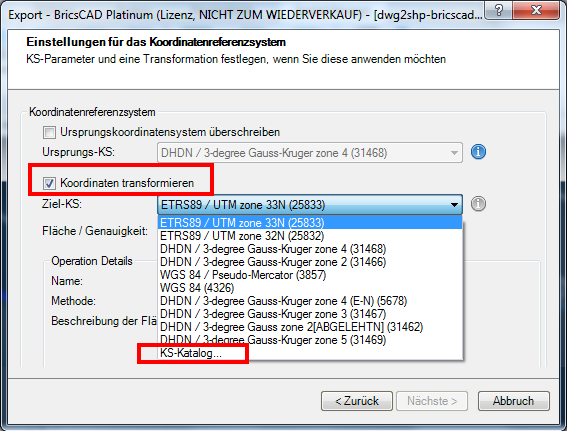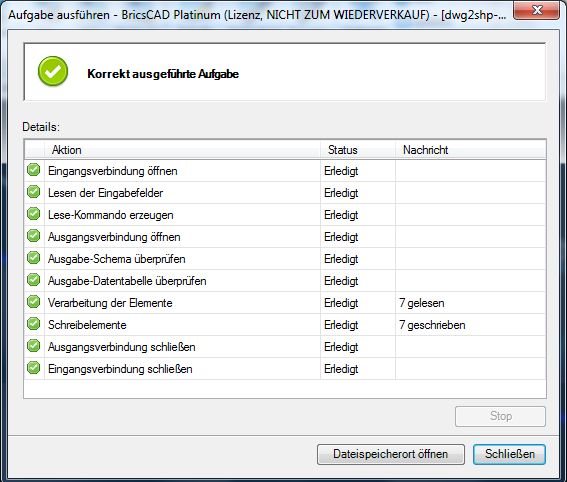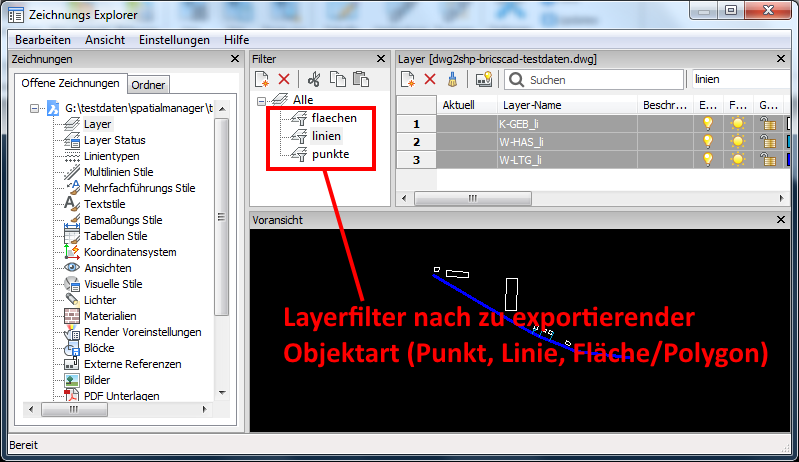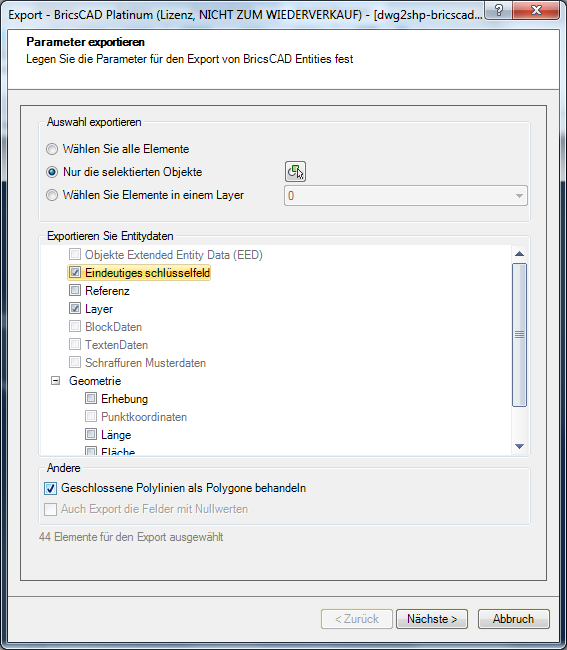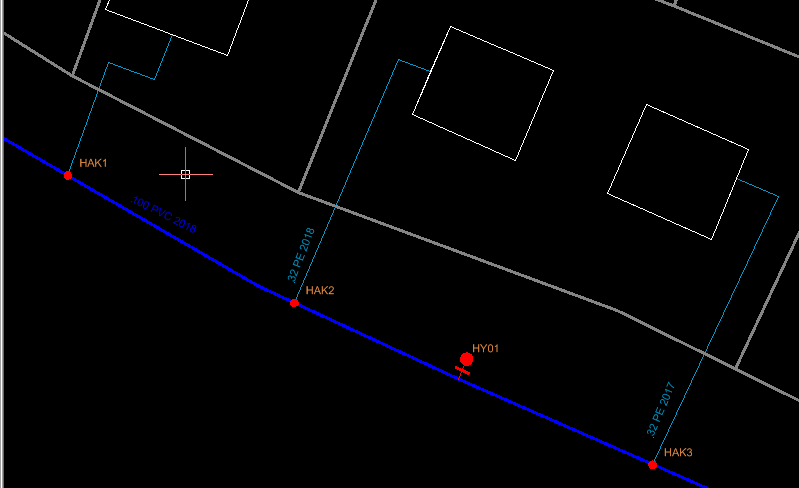DWG2SHP - Export von DWG nach Shape
Mit DWG2SHP (DWG to Shape) kann man eine DWG nach Shape exportieren. Verwendet wird dafür der Spatial Manager. Hier die wichtigsten Schritte:
- Zu exportierende BricsCAD-Objekte in der DWG selektieren,
- Export-Assistenten aufrufen,
- Export-Optionen festlegen,
- Name für die SHP Datei vergeben,
- Koordinatentransformation definieren,
- Export DWG2SHP ausführen.
Wie das im Einzelnen geht, lesen Sie im vorliegenden Tutorial. Es gilt für BricsCAD, AutoCAD und ZWCAD.
Testdaten und Vorbereitung
Bevor es an die Arbeit geht, hier eine Bemerkung zum Shapefile Dateiformat. Nähere Einzelheiten kann man bei Wikipedia nachlesen. Hier geht es um folgende Besonderheit.
Eine Shapedatei (*.shp) kann immer nur Objekte eines Geometrie-Typs speichern.
- Nur Punkte oder,
- Nur Linien oder,
- Nur Flächen, usw.
Ein Gesamtbild ergibt sich erst im Programm des Anwenders. Abgerundet werden die geometrischen Objekte durch Attribute. Damit kann eine Stilisierung erfolgen. Beispielsweise Einfärbung, Symbolisierung etc.
Die CAD-Arbeitsweise ist in der Regel anders. Meist wird alles in einer DWG gespeichert, die thematisch organisiert ist. Die Objektart spielt eine untergeordnete Rolle.
Es handelt sich nur um eine kleine Beispieldatei. Darin finden sich aber viele zum Verständnis nötige Elemente:
- Texte und Blockreferenzen mit Attributen (Punktelemente)
- Linien, offene Polylinien (Linienelemente)
- geschlossene Polylinien (Polygone)
Diese BricsCAD DWG soll nach Shape exportiert werden. Sie liegt im Gauss-Krüger-Koordinatensystem vor. Die Zieldatei wollen wir gleich im UTM speichern, also eine Koordinatentransformation vornehmen.
Aufgrund verschiedener Objekt-Typen entstehen mehrere SHP-Dateien. Somit empfiehlt es sich, mit einer Verknüpfung zu arbeiten.
Aufgabe:
Legen Sie eine Verknüpfung zum Zielordner für die dwg2shp Ergebnisse an. Wie das geht, ist im Kapitel “Geodatenquellen” beschrieben.
Der DWG2SHP Punkt-Export
In diesem Abschnitt gehen wir Schritt für Schritt durch alle erforderlichen Arbeiten. Da das Vorgehen gilt grundsätzlich auch für Linien und Flächen. Darum gehen wir für diese Elemente nur auf spezifische Unterschiede ein.
Exportparameter
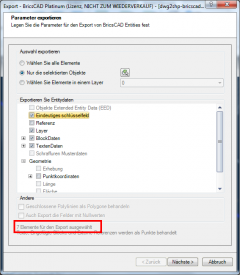 Die zu exportierenden BricsCAD-Objekte kann man vor Beginn selektieren, oder während des Export-Prozesses. Weil die Punktobjekte über unterschiedliche Layer verteilt sind, empfiehlt es sich, das vorher zu tun.
Die zu exportierenden BricsCAD-Objekte kann man vor Beginn selektieren, oder während des Export-Prozesses. Weil die Punktobjekte über unterschiedliche Layer verteilt sind, empfiehlt es sich, das vorher zu tun.
Aufgabe:
Selektieren Sie alle Texte und Blockreferenzen der Zeichnung. Verwenden Sie dazu den Schnellfilter des Eigenschaften-Fensters.
Aufgabe:
Starten Sie mit dem Befehl SPMEXPORT den Export.
Es öffnet sich der Export-Assistent mit der Parameter-Auswahl. Wie Sie sehen können, sind nicht alle Optionen verfügbar. Das liegt daran, dass wir nur Punktobjekte haben. Diese verfügen z.B. weder über eine Länge, noch eine Fläche.
Aufgabe:
- Wählen Sie folgende Optionen (von oben nach unten):
- Eindeutige Schlüsselfeld,
- Layer,
- BlockDaten (alle) und
- TextDaten (alle).
Alle gewählten Informationen werden der Shape-Datei als Attribute zugeordnet. Das erfolgt zusätzlich zur eigentlichen Objektgeometrie. Darum werde die Punktkoordinaten auch NICHT selektiert.
Ganz unten sehen Sie übrigens, dass 7 Objekte gewählt wurden.
Ziel wählen
Im nächsten Schritt ist das Ziel auszuwählen.
Aufgabe:
Wählen Sie die eingangs angelegte Verknüpfung zum Datei-Pfad. Als Datentyp wählen Sie SHP. Vergeben Sie einen eindeutigen Namen für die Ziel-Datei.
Beachten Sie, dass Spatial Manager immer den Namen der DWG vorschlägt. Ändern Sie diese Bezeichnung so, dass daraus hervorgeht, um welche Objektart es sich handelt. In unserem Fall Punktobjekte. Wenn Sie nämlich später die anderen Objektarten exportieren, brauchen auch die einen entsprechenden Namen.
Parameter Zielverbindung
Im folgenden Schritt müssen Sie den Geometrietyp festlegen. Es erscheint eine Auswahlliste mit allen für den Export verfügbaren Objektarten. Der Inhalt der Liste hängt übrigens vom Dateiformat ab.
Aufgabe:
Wählen Sie aus der Liste den Eintrag “Punkt”.
Nur um es nochmal in Erinnerung zu rufen, Blockreferenzen werden ebenso wie Texte in der Shapedatei als Punkte gespeichert.
Koordinatenreferenzsystem (CRS)
Nach Festlegung des Objekttyps können Sie das Koordinatensystem für die SHP Datei festlegen. Wie eingangs geschrieben, wollen wir beim Export die Daten von GKS nach UTM transformieren. Im Feld oben sehen sie das System der DWG. Darunter die Option “Koordinaten transformieren”.
Wenn die Checkbox aktiv ist kann hier das Ziel-Koordinatensystem (“Ziel-KS”) gewählt werden. Es erscheint eine Liste mit den zuletzt verwendeten CRS.
Aufgabe:
Aktivieren Sie die Ceckbox und wählen Sie aus der Liste “ETRS89 / UTM zone 33N (25833)”. Ist das System nicht aufgeführt, wählen Sie “KS-Katalog …”. Dort können Sie dann das Zielsystem festlegen.
Nähere Informationen dazu finden Sie im Kapitel Linien aus GPX importieren.
DWG2SHP ausführen
Was nun folgt ist ein Fenster, in dem die wichtigsten Festlegungen noch einmal angezeigt werden. Mit dem Button “Nächste” starten Sie den eigentlichen Exportvorgang.
Falls die Beispielzeichnung verwendet wird sollte da zu sehen sein, dass 7 Elemente gelesen und geschrieben wurden. Iinteressant ist übrigens hier auch mal zu sehen, welche Aktionen der Spatial Manager alles auszuführen hat.
Der DWG2SHP Linien-Export
Linien (Polylinien, Kreisen, ... ) werden nach dem selben Schema exportiert, wie Punktobjekte. Dennoch gibt es Unterschiede. Unter anderem bei der Objektwahl. Rufen Sie sich die Parameter der Zielverbindung in Erinnerung. Dort müssen Sie nämlich entscheiden, ob flächige oder lineare Objekte exportiert werden sollen.
Nehmen wir an, Sie WÜRDEN alles außer Punkten und Texten wählen. In dem Fall müssten Sie sich entscheiden ob denn Polylinien oder Polygone in die Shape Datei geschrieben werden sollen.
Fall 1 - Export als Polylinien: DWG2SHP würde alle Elemente übertragen. Und zwar als einzelne Linien. ABER die Flurstücke sind in der Zeichnung geschlossene Polylinien (Polygone). Damit kämen sie nicht als Flächen in der Shape Datei an.
Fall 2 - Export als Polygone: In diesem Fall würden zwar alle geschlossenen Polylinien aus der DWG als Flächen exportiert. ABER (siehe Vorbemerkungen) alle offenen Polylinien sowie alle Linien würden nicht exportiert.
Es gibt nun verschiedene Lösungen um diesem Dilemma zu entkommen.
Erstens könnten Sie alle gewünschten Elemente manuell selektieren. In unserem überschaubaren Beispiel durchaus machbar.
Zweitens könnten Sie mit den Bordwerkzeugen von BricsCAD (Schnellauswahl und/oder Ähnliches wählen) eine Selektion vornehmen. Auch das ginge bei überschaubaren Zeichnungen.
Drittens, und das ist unsere Empfehlung für real große DWG’s mit sehr vielen Layern und Elementen, die Verwendung von Layerfiltern. Fassen Sie alle Punkt-, Linien- und Flächenobjekte in jeweils einer eigenen Gruppe zusammen. Vor dem Export wird nur die Gruppe eingeschaltet, deren Elemente auch ausgegeben werden sollen. Alle anderen dagegen sind aus bzw. gefroren.
Genug der Vorrede. Nun sind Sie dran. Die Schritte gleichen denen des Punkt-Exports.
Aufgaben:
- Filtern Sie alle linearen Objekte der Zeichnung.
- Rufen Sie dann den Export Assistenten auf.
Wie beim Punkt-Export erscheint nun das Fenster der Parameter. Es bietet andere Optionen.
Aufgabe:
Wählen Sie hier die gewünschten Parameter, mindestens jedoch den Layer.
Aufgabe:
Im folgenden Fenster wählen Sie als Ziel die anfangs angelegte Verknüpfung und einen entsprechenden Dateinamen.
Aufgabe:
Als Geometrie-Typ verwenden Sie Polylinie.
Die Transformationsparameter sind dieselben, wie für den Punkt-Export. Nun können alle selektierten Objekte ausgegeben werden.
Export von Flächen
Analog zum Linien-Export verfahren Sie nun mit den Flächen.
Aufgaben:
- Filtern Sie alle Flächen-Objekte der Zeichnung (geschlossene Polylinien).
- Rufen Sie dann den Export Assistenten auf.
- Bei den zu exportierenden Parametern bitte den Layer mit wählen UND “Geschlossene Polylinien als Polygone behandeln” aktivieren.
- Im folgenden Fenster wählen Sie als Ziel die anfangs angelegte Verknüpfung und einen entsprechenden Dateinamen.
- Als Geometrie-Typ verwenden Sie Polygon.
Die Transformationsparameter sind dieselben, wie für den Punkt- und Linien-Export. Nun können alle selektierten Objekte ausgegeben werden.
Fazit
Der Export von DWG oder DXF nach Shape geht in wenigen Schritten. Es ist einfach und schnell zu bewerkstelligen. Der eigentliche Aufwand liegt in der Struktur der DWG, da sich diese grundsätzlich von SHP unterscheidet.
Das Ergebnis können Sie mit jedem System kontrollieren, welches Shape Files verarbeitet. Z.B. QGIS oder Map Gudie Open Source. Oder Sie versuchen sich schon mal selbst an einem Import in BricsCAD mit dem Spatial Manager? Das ist gar nicht so schwer, wenn Sie das Tutorial zum GPX-Import zu Hilfe nehmen. Außerdem ist schon ein SHP2DWG Tutorial in Vorbereitung.
Auf jeden Fall hoffen wir, es hat Ihnen weiter geholfen. Bei Fragen stehen wir Ihnen gerne zur Verfügung.
Spatial Manager Download
Nachfolgend finden Sie die Downloads für den Spatial Manager. Dabei handelt es sich um Testversionen. Diese können mit einem Key zur Vollversion freigeschaltet werden.
Bitte beachten Sie die für Ihr CAD-System zutreffende Variante!
Gerne bieten wir Ihnen auch die Freischaltung des Spatial Manager an. Laden Sie dazu das PDF Formular mit den Spatial Manager Preisen herunter und senden es uns ausgefüllt per Fax, E-Mail oder Post. Die angegebenen Preise gelten für BricsCAD, ZWCAD und AutoCAD.
Demoversion Spatial Manager für ZWCAD
Ab ZWCAD 2017 oder Architecture
PRO Edition
Sprache wie ZWCAD-Installation
Automatische Erkennung 32/64 Bit
Einschränkungen Demoversion:
30 -Tage-Version
Max. 75% import oder Export
Nur 10 Transaktionen per Session
Demoversion Spatial Manager für BricsCAD
Ab BricsCAD V13 PRO oder Platinum
Sprache wie BricsCAD-Installation
Automatische Erkennung 32/64 Bit
Einschränkungen Demoversion:
30 -Tage-Version
Max. 75% import oder Export
Nur 10 Transaktionen per Session
Demoversion Spatial Manager für AutoCAD
Ab AutoCAD 2009
AutoCAD / Map 3D / Civil 3D / Architecture
Sprache wie AutoCAD-Installation
Automatische Erkennung 32/64 Bit
Einschränkungen Demoversion:
30 -Tage-Version
Max. 75% import oder Export
Nur 10 Transaktionen per Session