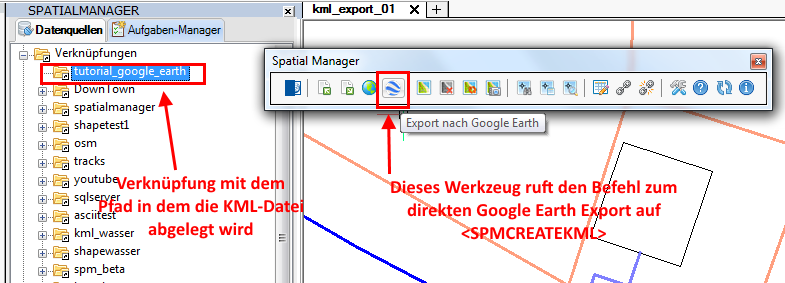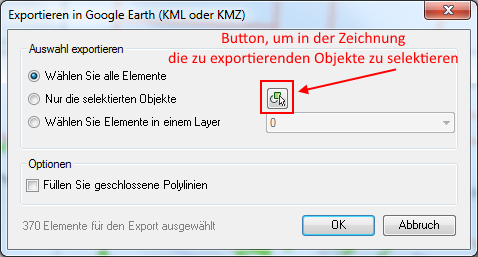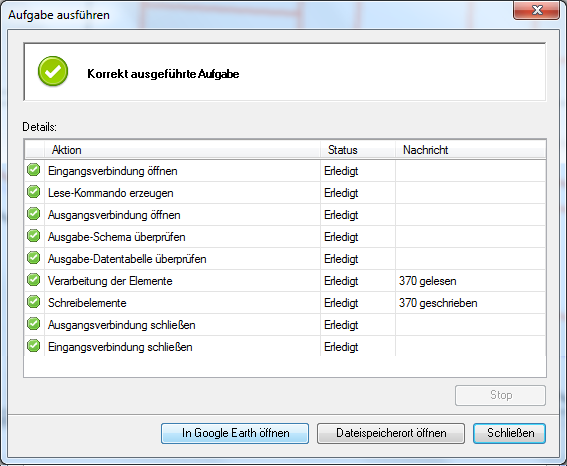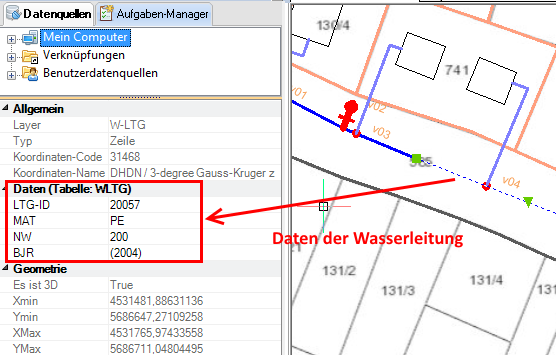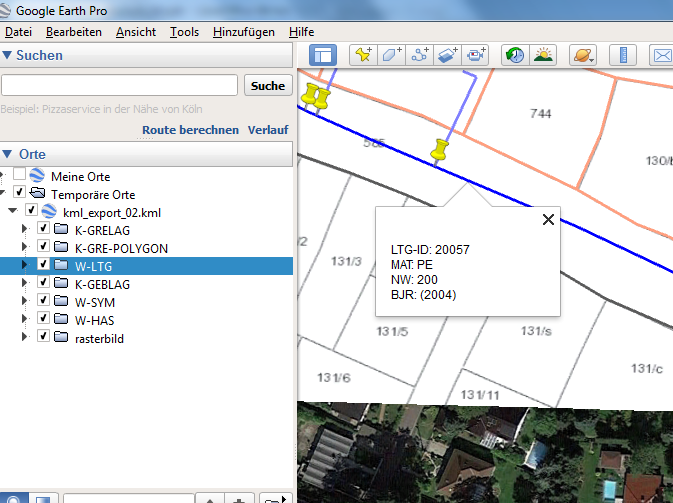Tutorial DWG2KML - Google Earth Export
DWG2KML bezeichnet das Verfahren, um aus einer DWG ein KML File zu erzeugen. Analog dazu erzeugt DWG2KMZ den Export in eine KMZ Datei. Aus Sicht von Google Earth sind beide Formate gleichwertig. KMZ ist lediglich eine komprimierte Datei und damit deutlich kleiner.
Die folgende Anleitung zeigt Ihnen die wichtigsten Schritte, um eine DWG in Google Earth anzuzeigen. Das Vorgehen gilt gleichermaßen für Spatial Manager für BricsCAD, ZWCAD und AutoCAD. Google Earth wird nachfolgend mit „GE“ abgekürzt. Grundsätzlich können Sie eine KML-Datei auf zwei Wegen erzeugen:
- Der Befehl <SPMCREATEKML> führt mit nur einer Eingabemaske direkt zur Erzeugung einer in GE lesbaren Datei.
- Alternativ lassen sich KML/KMZ Dateien mit dem allgemeinen Export-Befehl <SPMEXPORT> erzeugen.
Selbstverständlich können Sie mit jeder beliebigen Zeichnungsdatei experimentieren. Wie auch für die meisten anderen Tutorials hier, finden Sie auch diesmal eine DWG mit Testdaten. Diese ZIP-Datei beinhaltet neben einer DWG (kml_export_01.dwg) auch ein Rasterbild im PNG-Format (Spatial_Manager_ebd7e2.png) sowie die zugehörige World-Datei.
Interessant daran ist für Sie vielleicht, dass das Rasterbild mit dem Spatial Manager Befehl <SPMBGMAPIMAGE> erzeugt wurde. Noch spannender ist, dass dieser Befehl seit Version 4.2 auch die zugehörige World-Datei generiert.
Schnellverfahren (SPMCREATEKML)
Testdaten in CAD laden
Öffnen Sie zunächst die Demodatei oder eine beliebige andere, welche Sie exportieren wollen. Die Testdaten sind im GKS Zone 4 gespeichert.
Hinweis: Falls Sie eigene Daten verwenden beachten Sie bitte unbedingt, dass ein Koordinatensystem zugeordnet sein muß. Gund dafür ist, dass im Verlauf der Arbeit eine Transformation ins WGS-84 erfolgt. Das geht natürlich nur auf Basis einen gültigen Systems der Zeichnung.
Weiterhin empfiehlt es sich, eine Verknüpfung zum Speicherort der zu generierenden KML Datei anzulegen (siehe Tutorial Datenquellen).
DWG2KML – Der Export
Aktion:
Starten Sie den Export wahlweise über
Befehl: <SPMCREATEKML>
oder das entsprechende Werkzeug.
Es öffnet sich der Dialog mit den Export-Einstellungen. Im Wesentlichen geht es um die Auswahl der zu exportierenden DWG-Objekte ganz unten in der Dialogbox sehen Sie deren Anzahl.
- Alle Elemente - Voreinstellung, wenn vor dem Aufruf des Befehls nicht selektiert wurde.
- Selektierte Elemente – Exportiert alle ausgewählten Elemente. Im Standard ist diese Option deaktiviert. Sobald Sie aber den Button rechts daneben betätigen und dann Elemente in der Zeichnung wählen, steht auch diese Option wieder zur Verfügung.
- Alle Elemente eines Layers – macht, was die Bezeichnung sagt.
Sofern die Auswahl geschlossene Polylinien beinhaltet, können die in GE gefüllt dargestellt werden. Wenn Sie nun mit „OK“ die Einstellungen bestätigen ist die Hauptarbeit auch schon getan.
Im vorletzten Schritt wählen Sie den Speicherort und den Namen für die zu speichernde KML- (oder KMZ-) Datei. Der Pfad, in dem Ihre DWG gespeichert ist wird vom Spatial Manager angeboten. Sie können aber auch ein beliebiges anderes Laufwerk wählen.
Der letzte Dialog von DWG2KML zeigt ein kurzes Protokoll der ausgeführten Schritte. Wenn Sie die Demodatei verwenden und alle Objekte nach GE exportieren sollten es ca. 370 Elemente sein. Das Fenster schließen Sie wahlweise über:
- In Google Earth öffnen – sofern GE bei Ihnen installiert ist wird das Programm geladen und liest die gespeicherte Datei ein.
- Dateispeicherort öffnen – öffnet den Pfad, welchen Sie festgelegt haben.
- Schließen – Schließt den Dialog ohne weitere Aktionen und Sie sind wieder im BricsCAD.
DWG2KML Exportergebnis
Interessant ist, was Google Earth daraus macht. Betrachten Sie zunächst unsere DWG. Die enthält Linien, Polylinien, Blockreferenzen mit Attributen und ein georeferenziertes Rasterbild auf verschiedenen Layern. Außerdem wurden unterschiedliche Farben gewählt.
Die Polylinien auf den Layern W-LTG, W-HAS sowie die Blockreferenzen sind mit Daten verknüpft. Wenn Sie z.B. eins dieser Elemente in der Zeichnung selektieren, werden dessen Daten im Spatial Manager Panel angezeigt.
Vergleichen Sie die Darstellung und Struktur der DWG nun mit dem Ergebnis, können Gemeinsamkeiten und Unterschiede festgestellt werden:
- Linien und Polylinien sind in GE sichtbar und haben die Farben der DWG.
- Die Layer in GE stimmen mit der DWG überein und können geschaltet werden.
- Das Rasterbild wird ebenfalls angezeigt.
- Sachdaten können in einem Popup angesehen werden, wenn man mit der Maus über ein entsprechendes Element (Leitungen und Symbole für die Blockreferenzen) fährt.
- Auch Texte werden angezeigt, wenngleich keine in der Demodatei enthalten sind.
- Blockreferenzen werden nur mit einem Marker dargestellt. Falls man auch die Symbole dafür sehen möchten, stellen wir Ihnen in einem der kommenden Tutorials dafür eine Umgehungslösung vor.
- Auch die Attribute werden werden nicht dargestellt. Auch dafür gibt es eine Umgehungslösung.
Zusammenfassend lässt sich sagen dass man mit wenigen Klicks eine DWG in Google Earth abbilden kann. Wie man noch mehr Struktur schaffen und die Blöcke darstellen kann zeigen wir Ihnen demnächst in einem ausführlichen Tutorial.
Spatial Manager Download
Nachfolgend finden Sie die Downloads für den Spatial Manager. Dabei handelt es sich um Testversionen. Diese können mit einem Key zur Vollversion freigeschaltet werden.
Bitte beachten Sie die für Ihr CAD-System zutreffende Variante!
Demoversion Spatial Manager für ZWCAD
Ab ZWCAD 2017 oder Architecture
PRO Edition
Sprache wie ZWCAD-Installation
Automatische Erkennung 32/64 Bit
Einschränkungen Demoversion:
30 -Tage-Version
Max. 75% import oder Export
Nur 10 Transaktionen per Session
Demoversion Spatial Manager für BricsCAD
Ab BricsCAD V13 PRO oder Platinum
Sprache wie BricsCAD-Installation
Automatische Erkennung 32/64 Bit
Einschränkungen Demoversion:
30 -Tage-Version
Max. 75% import oder Export
Nur 10 Transaktionen per Session
Demoversion Spatial Manager für AutoCAD
Ab AutoCAD 2009
AutoCAD / Map 3D / Civil 3D / Architecture
Sprache wie AutoCAD-Installation
Automatische Erkennung 32/64 Bit
Einschränkungen Demoversion:
30 -Tage-Version
Max. 75% import oder Export
Nur 10 Transaktionen per Session
Gerne bieten wir Ihnen auch die Freischaltung des Spatial Manager an. Laden Sie dazu das PDF Formular mit den Spatial Manager Preisen herunter und senden es uns ausgefüllt per Fax, E-Mail oder Post. Die angegebenen Preise gelten für BricsCAD, ZWCAD und AutoCAD.